古い Outlook Express は忘れてください。Windows 11/10新しいビルトインをもたらしますメールアプリ多くのカスタマイズ可能な設定オプションが付属しています。この記事では、Windows 11/10 の新しいメール クライアント アプリについて学び、いくつかのヒントやテクニックとともにカスタマイズ オプションを確認します。
最新のメール アプリは Windows 11/10 PC にプリインストールされており、Windows 11/10/8.1 で利用できるものの高度に改良されたバージョンです。あなたはすでに読んでいるはずですWindows メール アプリのレビュー。では、使い方を見ていきましょう。
- Windows メール アプリで新しいアカウントを作成する
- Windows 10 メール アプリにアカウントを追加する
- メールアプリのカレンダー
- Windows メール アプリの背景画像をカスタマイズする
- メールアプリを使用してメールをバックアップする
- メールアプリのdd署名
- 自動応答を設定する
- その他のトリック。
1] Windowsメールアプリで新しいアカウントを作成します
Microsoft アカウントを使用して PC にログインしている場合、メール アプリおよび組み込みのカレンダー アプリに自動的にリンクされます。ローカル アカウントでログインしている場合は、まずメール アプリで電子メール アカウントを設定する必要があります。
PC 上の Windows アイコンをクリックし、メール アプリのライブ タイルをクリックします。指示に従ってメール アカウントをアプリにリンクします。
2] Windowsメールアプリにアカウントを追加
メール アプリは Outlook アカウントだけを扱うものではありません。任意のメール アカウントを追加してすぐに利用できます。左下隅にある [設定] アイコンをクリックして [アカウントの追加] を選択し、手順に従うだけで、アプリに任意の電子メール アカウントを作成できます。
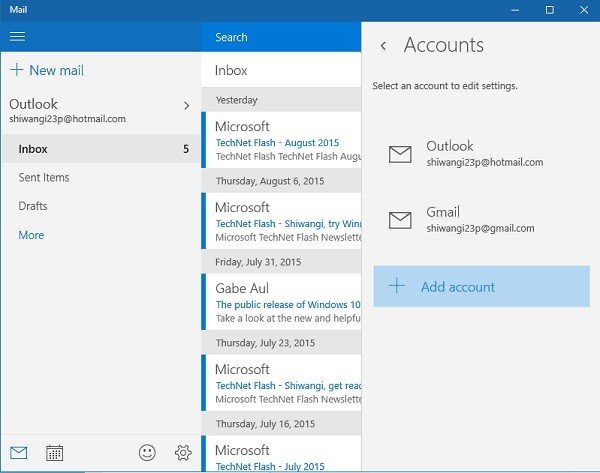
読む:複数のメールアカウントに複数のライブタイルを追加する。
3]メールアプリのカレンダー
新しいメール アプリにはカレンダーが組み込まれており、これはアプリの生産性において実際に重要な役割を果たします。検索バーに「メール」と入力し、メール アプリを開き、アプリの左下隅にあるカレンダー アイコンをクリックします。
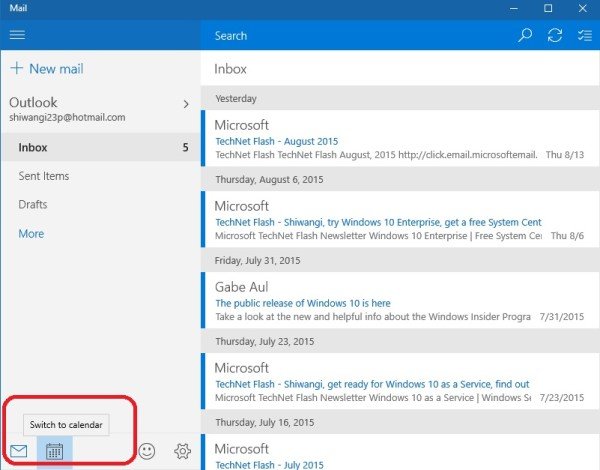
カレンダーには、すべての電子メール連絡先の誕生日、休日リスト、イベント リストなどを含む非常に詳細なインターフェイスが付属しています。カレンダー ビューは日、週、月単位で調整できます。カレンダーでは、新しいイベントを作成したり、リマインダーを記録したりすることもできます。
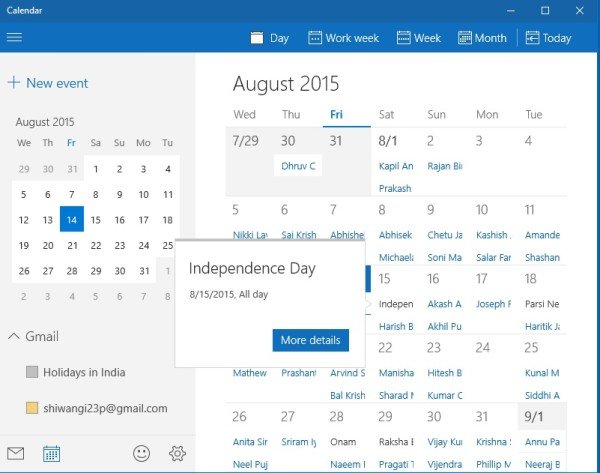
読む:メールアプリとOutlookからメールを印刷する方法。
4] Windowsメールアプリの背景画像をカスタマイズする
数回クリックするだけで背景画像をカスタマイズできます。 「設定」に移動し、「背景画像」をクリックします。 PC に保存されている画像を参照して選択します。
5]メールアプリを使用してメールをバックアップする
次のようにして、電子メール メッセージを保存またはバックアップできます。メールを開き、右上隅にある 3 つの点の [アクション] メニューをクリックし、名前を付けて保存リンク。
6] Windows 11/10のメールアプリに署名を追加する
Windows 10 のメール アプリからパーソナライズされたメールを送信できるようになりました。署名を追加することがメールをパーソナライズする唯一の方法であり、ここのメール アプリには同じためのオプションがあります。 「設定」に移動し、「オプション」をクリックします。下にスクロールして「署名」タブを表示します。これをオンにして、送信するすべてのメールの最後に表示したい署名のイニシャルを追加します。
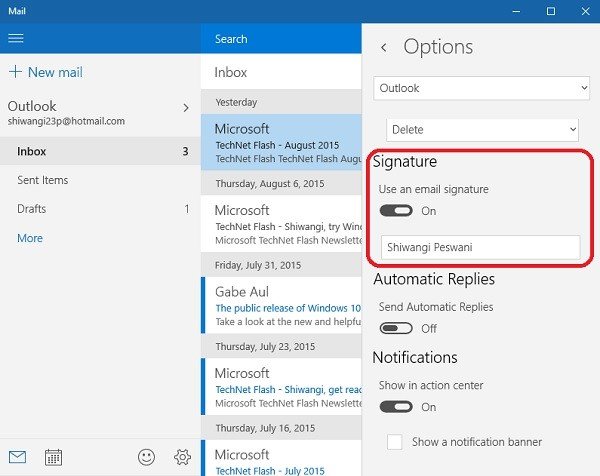
7] Windows 11/10のメールアプリで自動返信を設定する
[オプション] の [署名] タブのすぐ下に、[自動応答] タブが表示され、オプションをオンまたはオフにできます。自動返信ごとに送信するメッセージを追加することもできます。連絡先にのみ自動返信メッセージを送信したい場合は、下のボックスにチェックを入れてください。
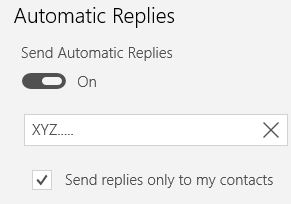
新しい Windows メール デスクトップ アプリは、Outlook だけでなくより多くの電子メール アカウントの接続に役立つ、非常に必要とされているクリーンでシンプルなアプリです。このアプリが気に入ったら、Microsoft にフィードバックを残すことを忘れないでください。
[設定] アイコンの近くにあるスマイリーをクリックすると、[Windows フィードバック] タブが開き、Windows 10 アプリのいずれかについてフィードバックを残すことができます。
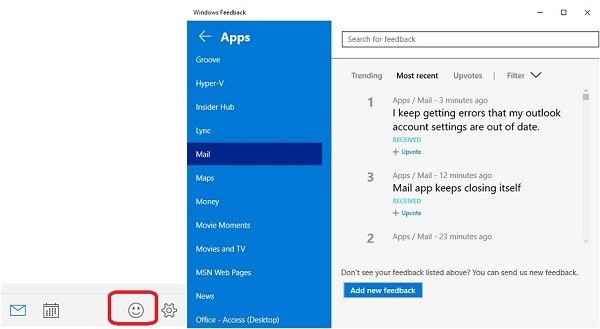
左側のペインからメール アプリを選択すると、ユーザーが残したトレンド、最新、賛成票を投じたフィードバックを表示するウィンドウが表示されます。をクリックしてください新しいフィードバックを追加するMail デスクトップ アプリに関するフィードバックを残してください。
8]その他の裏技
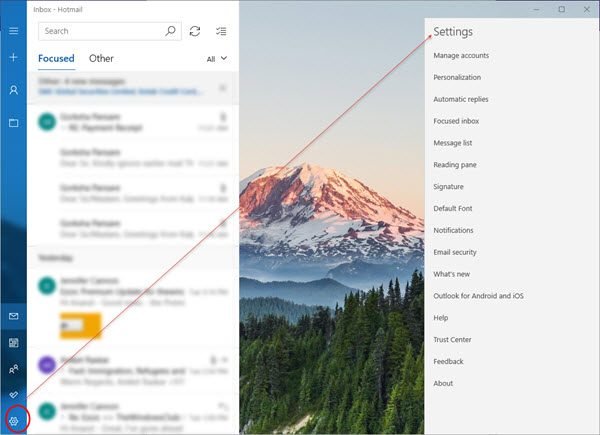
- 添付ファイルをドラッグ アンド ドロップしたり、電子メールを添付ファイルとして添付したりできます。
- 電子メールを同期する頻度を制御できます。 [設定] > [アカウントの管理] をクリックし、電子メール アカウントを選択し、[コンテンツを同期するためのオプション] をクリックし、ここで変更を加えます。
- [設定] > [優先受信トレイ] で優先受信トレイの使用を有効または無効にします。
- @メンションを使用して、電子メールの会話で連絡先にタグを付けます。
- [設定] > [閲覧] ペインでキャレット ブラウズを有効または無効にします。
- 電子メールアカウントをリンクできます。これは、[設定] > [アカウントの管理] > [受信トレイのリンク] で表示されます。
読む:
そのような投稿をもっとチェックしてみませんか?チェックアウトWindows 10 のヒントとコツそしてEdge ブラウザのヒントとコツ。

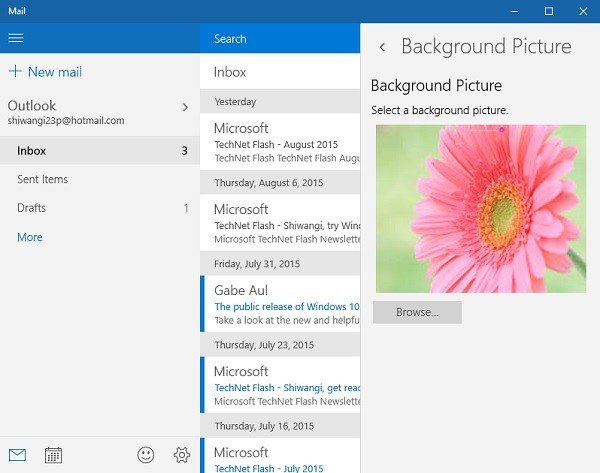
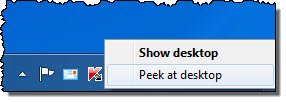
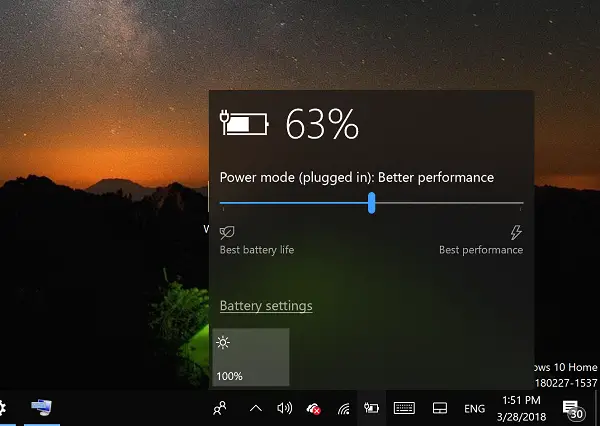
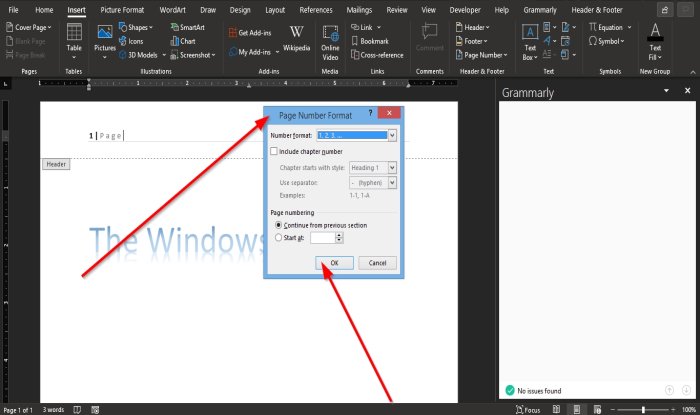
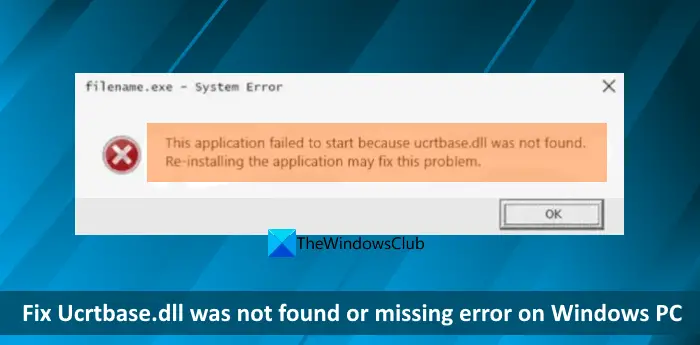
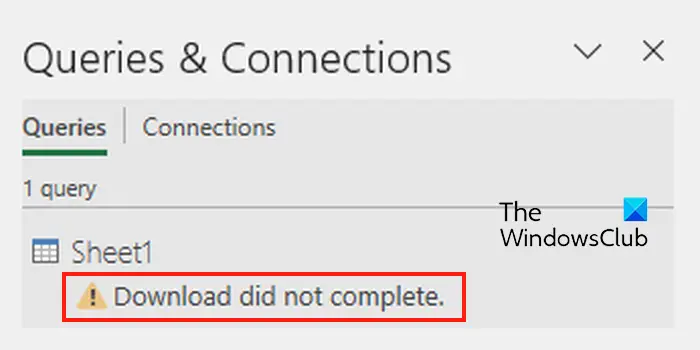
![ファイルのダウンロード時に Chrome がクラッシュまたはフリーズする [修正]](https://rele.work/tech/hayato/wp-content/uploads/2023/09/Chrome-crashes-or-freezes-when-downloading-a-file.png)