Windows 10には、メール ID を追加してメールを確認できるメール アプリが組み込まれています。のWindows メール アプリこれは非常に優れており、今ではサードパーティの必要性をあまり感じません。メールをチェックするためのメールクライアント。Windows のメール アプリの最新バージョンは刷新されており、現在のユーザー インターフェイスは素晴らしくなっています。
Outlook.com、Google Mail、Office 365、iCloud、その他の IMAP 対応アカウントなど、さまざまな電子メール サービス プロバイダーを使用できます。多くの人は、仕事と私生活を分けるために複数の電子メール アカウントを使用しています。あなたもその一人で、複数の電子メール アカウントを使用し、すべてのアカウントにライブ タイルを設定したい場合は、今すぐ簡単に行うことができます。
ライブ タイルを使用すると、ユーザーはアプリを開かずにメールやその他の通知を確認できます。このチュートリアルでは、Windows で追加の電子メール ID を追加し、複数の電子メール アカウントに対して複数のライブ タイルを表示する方法を説明します。
Windows メール アプリに追加の電子メール ID を追加する
このガイドに従っているということは、すでに 1 つの電子メール ID を追加していることを意味します。 2 番目の電子メール ID を追加するには、メール アプリを開きます。これは、スタートから行うか、Cortana を使用して行うことができます。アプリを開いた後、設定左側のペインにあるボタン。
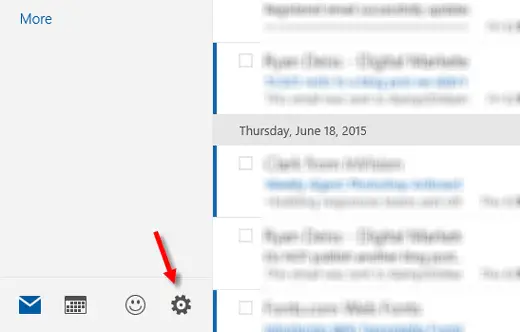
さあ、ここに行ってくださいアカウント > アカウントの追加をクリックして電子メールプロバイダーを選択します。 Gmail ID を使用する場合は、「Google」を選択します。
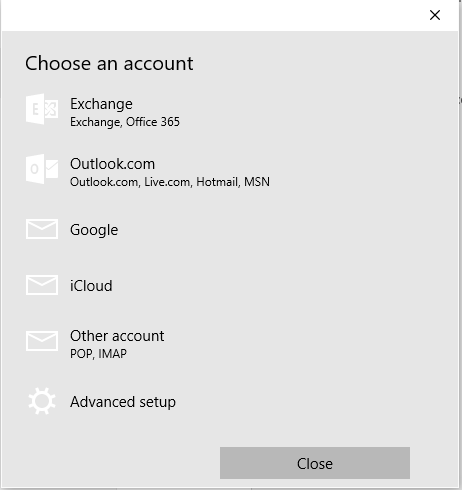
資格情報を使用してサインインします。手動セットアップを使用する場合は、その他の必要な詳細を入力する必要があります。サインインすると、ログイン資格情報を Windows マシンに保存するように求めるポップアップ ウィンドウが表示されます。必要に応じて、はいボタン。そうしたくない場合は、スキップボタン。
すべてがうまくいけば、アカウントはすぐに追加されます。その後、次の手順に従って、新しい電子メール ID を Windows の [スタート] メニューに固定する必要があります。
Windows メール アプリで複数の電子メール アカウントに複数のアイコンまたはタイルを追加する
メール アプリを開き、2 番目のアカウントに切り替えます。左側にある電子メール アカウント名をクリックします。次に、電子メールアカウント名を右クリックして、スタートにピン留めする。
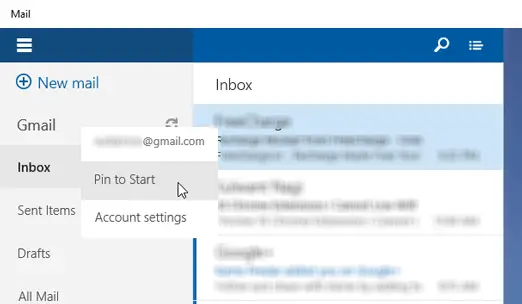
新しい電子メール アカウントはすぐに固定されます。
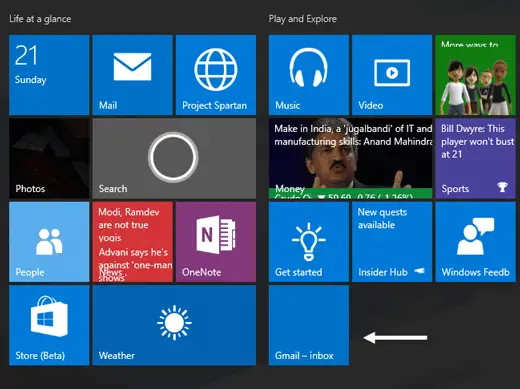
同様に、2 番目の電子メール アカウントや他の電子メール アカウントも固定できます。
これがうまくいくことを願っています。

![Windows Server システム状態のバックアップが失敗する [修正]](https://rele.work/tech/hayato/wp-content/uploads/2024/01/Windows-Server-System-State-Backup-Fails.png)



