Windows 11/10多くの変更とさまざまな設定が含まれています。の電子メール通知のためにメールアプリ私のインストールでは何らかの奇妙な理由でデフォルトでオフになっていました。通知とアクション センターに通知が表示される場合がありますが、すべての新しい電子メールに対してアラートが表示されるわけではありません。ただし、好みに応じて電子メール通知やその他のアラートをカスタマイズおよび設定し、受信トレイで受信するすべての電子メールに対してアラートを受け取ることができます。特定の電子メール アカウントまたは複数のアカウントに対してメール通知とアクション アラートを設定することもできます。
この投稿では、Windows 11/10 メール アプリの電子メール通知のカスタマイズ設定について学びます。
Windows 11/10 メール アプリの電子メール通知をオフまたはオンにする
検索ボックスに「メール」と入力し、メール Windows ストア アプリに移動します。メールアプリを開いたまま「設定」に移動します。
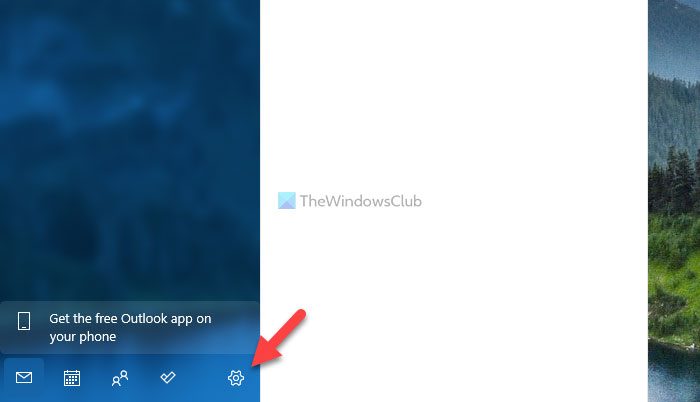
の設定ここでは、新しいメール アカウントの追加、背景画像の追加または編集、読み取り設定の調整、トラスト センターへのアクセス、フィードバックの残 りを行うことができます。
電子メール アカウントの通知アラートをカスタマイズして設定するには、オプション。上部のドロップダウン メニューにはメール アカウントが表示され、通知をカスタマイズするアカウントを選択できます。を選択します。アカウント下にスクロールして、通知設定。ただし、Windows 11 を使用している場合は、通知設定歯車アイコンをクリックして設定します。
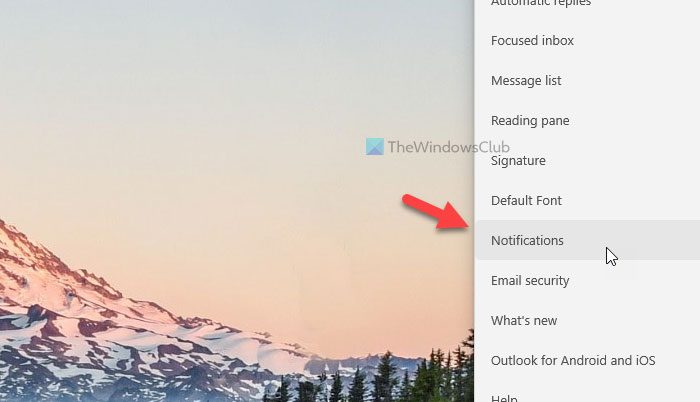
ここでは、受信するすべてのメールの通知をオンにできます。その前に、メールアカウントを選択する必要があります。
メールの古い大きなバナー アラートをサウンド アラートとともに受け取りたい場合は、通知設定に表示されるボックスをオンにします。オプションは次のとおりです。アクションセンターに通知を表示する–通知バナーを表示する、音を鳴らして、そしてスタートに固定されたフォルダーの通知を表示する。
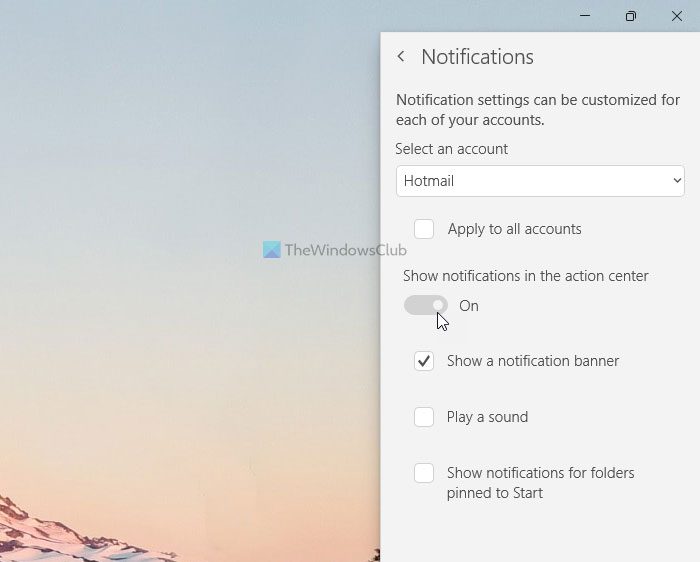
これらの設定により、電子メール メッセージを受信するたびにアラートを受け取ることができます。
Windows 10 ですべての電子メール通知を確認したら通知とアクション センター, 通知の横に表示される [X] ボタンをクリックすると、すぐに削除できます。すべての電子メール アカウントの設定を同じ方法で調整できます。
Windows 11 および Windows 10 でメール アプリの電子メール通知を有効または無効にする別の方法があります。そのためには、Windows の設定を使用する必要があります。開始するには、を押してくださいウィン+アイWindows の設定を開いて、システム > 通知。をクリックしてください郵便アプリ。
ここには、通知を管理するためのすべてのオプションがあります。メール通知をオフにしたい場合は、通知ボタン。
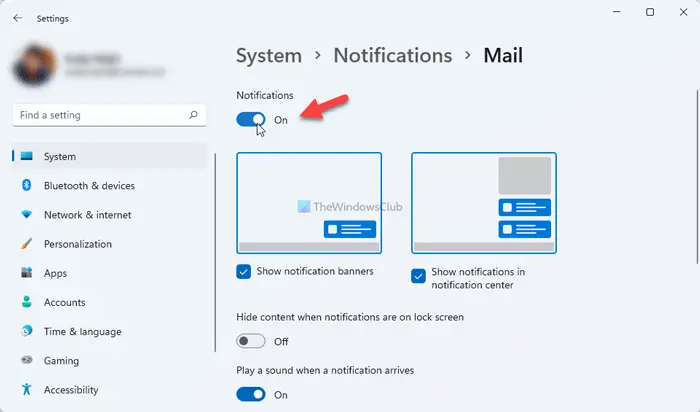
一方、通知バナーのカスタマイズ、通知音の再生またはミュートなども可能です。
Windows 11/10 で電子メール通知を受け取るにはどうすればよいですか?
Windows 11/10 PC で電子メール通知を受け取るには、メール アプリで通知をオンにする必要があります。そのためには、メール アプリを開き、設定の歯車アイコンをクリックして、通知設定。次に、通知をオンにしたいメールを選択し、アクションセンターに通知を表示するボタンを押してオンにします。その後、メール アプリからすべての新しい電子メール通知を受け取るようになります。
メールアプリの通知をオンにするにはどうすればよいですか?
メール アプリの通知をオンにするには、Windows の設定パネルを使用します。そのためには、 を押してくださいウィン+アイWindows の設定を開くには、次の場所に移動します。システム > 通知。 「メール」アプリをクリックして、通知ボタンを押してオンにします。ただし、すでに有効になっている場合は、通知バナーのスタイルを変更してみてください。
これがお役に立てば幸いです。






