の通知とアクション センターでWindows 10すべてのさまざまなアプリ (システムも含む) からのすべての通知をリストします。アクション センターからメッセージに直接返信することもできます。これにアクセスするには、システム トレイにある小さなアイコンをクリックすると、通知サイドバーが開きます。この投稿では、Windows 10 の新しい通知とアクション センターを効果的に使用して、与えられた通知に基づいてシステム設定を管理する方法を説明します。
Windows 10 の通知とアクション センター
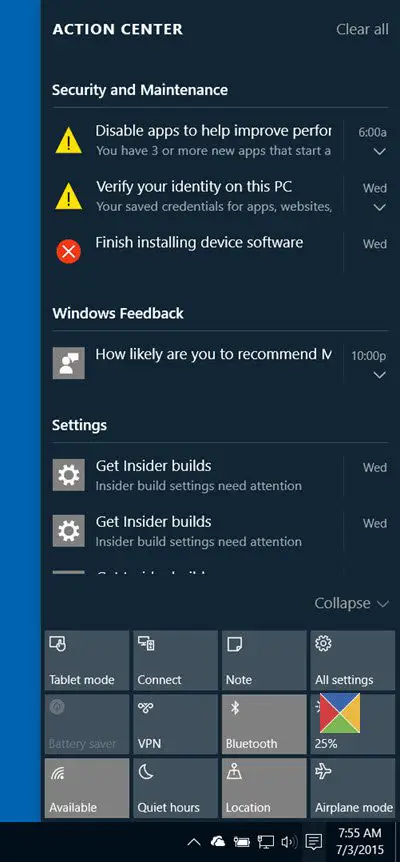
Windows の通常の伝統として、OS はデバイス上の新しい情報を通知します。オペレーティング システムは、まず画面の右下隅に通知を一時的に表示します。すべての通知はアクション センターの通知セクションに簡単にアクセスできるように保存されているため、読み忘れた場合でもアクセスできます。センターにアクセスするには、システム トレイの時計の近くにあるアクション センター アイコンをクリックします。
Windows 10 の新しい通知とアクション センターは、従来の Windows アプリケーションとシステム通知からアラートを収集します。とともにWindows 8 スタイルのアプリから生成されたもの。すべてのアラートと通知は、アクション センターでアプリと時間ごとにグループ化されます。
起動すると、次のことに気づくでしょう。アクションセンターer は、通知とクイック アクションという 2 つの主要なセクションに分かれています。 [通知] セクションでは、Windows 10 デバイスに加えられたあらゆる種類の更新に関するメッセージ、フィードバック通知、メール、セキュリティ、メンテナンス、設定の通知を受け取ります。
[セキュリティとメンテナンス] セクションでは、Windows 10 で注意が必要なセキュリティ設定またはメンテナンス タスクがある場合に通知されます。 [設定] セクションでは、設定で重要とみなされる重要な変更がデバイスにロールアウトされるたびに表示されます。ここに通知が表示されます。これらに加えて、DVD を挿入したときの動作の選択など、他の種類の Windows 10 イベントに関する通知も受け取ります。
ただし、場合によっては、通知が長すぎて指定された 1 行のスペースに収まらない場合があります。次に、不完全な説明の隣に小さな下向き矢印が表示されます。矢印をクリックするだけで内容全体を読むことができます。読んだ後、通知を閉じることで 1 つの通知を消去できます。通知の右上隅にある小さな「X」アイコンをクリックします。
アプリの通知をオフにするには、特定の通知を右クリックします。 2 つのオプションが表示されます。
- このアプリの通知をオフにする
- 通知センターに移動
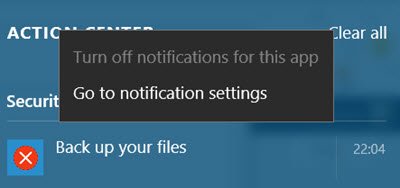
ただし、表示したい通知を制御するためのオプションがさらに必要な場合は、設定アプリ> システム > 通知とアクション。ここで次のことができます。
- 一部またはすべてのアプリの通知をオンまたはオフにする。
- 通知が届いたときに通知バナーを表示するかどうかを選択します。
- アクション センターに表示されるクイック アクションを選択します。
また、センターに人が住んでおり、何らかのクリーニング操作が必要であることを示す「すべてクリア」ボタンもあります。ボタンをクリックするだけですべての通知をクリアできます。
ご希望に応じて、次のこともできます通知とアクション センターを無効にする。






