この投稿では、その方法について説明します。電子メールを印刷するからのメールアプリそして見通しでWindows 11/10。Windows メール アプリOutlook デスクトップ クライアントには、多くの興味深い機能やオプションが付属しています。電子メールのバックアップやエクスポート、署名の追加、自動応答の設定などを行うことができます。場合によっては、メールを印刷する必要もあります。そして他のものと同じように最高の無料メールクライアント、メール アプリと Outlook には、電子メールを印刷するためのオプションが組み込まれています。
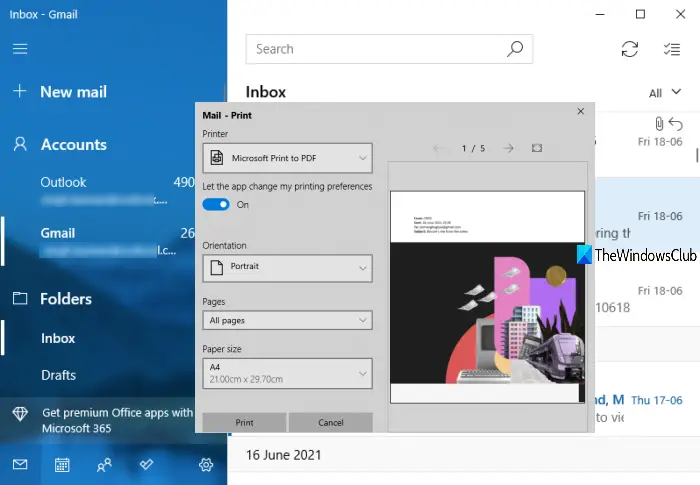
電子メールのハードコピーを生成するか、電子メールを PDF ファイルとして印刷するかを選択できます。PDF に印刷Windows 11/10 の機能を使用して、電子メールを XPS 形式のファイルとして保存しますMicrosoft XPS ドキュメント ライター、など。
Windows 11/10 で Outlook から電子メールを印刷する
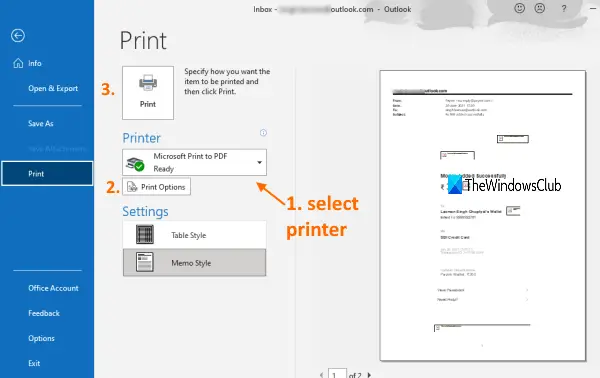
使用できますOutlook で電子メールを PDF として保存するまたはハードコピーを生成します。いくつかの簡単な手順に従うだけです。
- [スタート] メニューまたは検索ボックスから Outlook デスクトップ クライアントを開きます
- 電子メール アカウントを追加します (まだ追加していない場合)。複数のアカウントを追加する場合は、左側のサイドバーを使用してアカウントを選択します
- 印刷したいメールを選択します。複数のメールを選択して印刷することもできます
- をクリックしてくださいファイルメニュー
- をクリックしてください印刷するオプションを選択して印刷パネルを開きます。または、グローバル ホットキーを使用します。Ctrl+P
- [印刷] パネルで、ドロップダウン メニューを使用してプリンタを選択します。プリンターがリストにない場合は、プリンターを追加することもできます
- ページ範囲、部数、印刷スタイルなどの印刷オプションを設定します。
- をクリックしてください印刷するボタン。
電子メールが印刷され、その出力を必要に応じて使用できます。
Windows 11/10のメールアプリからメールを印刷する

Windows メール アプリから電子メールを印刷する手順は次のとおりです。
- 検索ボックス、タスクバー アイコン、またはその他の方法を使用してメール アプリを開きます
- 印刷を行う電子メール アカウントを追加します。アカウントがすでに追加されており、メールアプリの複数のアカウントをクリックし、左側のサイドバーからアカウントを選択します
- 電子メールを選択または開きます
- をクリックしてくださいアクションアイコン (縦に 3 つの点) が右上隅にあります
- をクリックしてください印刷するオプションを選択してプリンターウィンドウを開きます。単純にグローバル ホットキーを使用することもできますCtrl+Pその窓を開けるために
- [プリンター] セクションで利用可能なドロップダウン メニューをクリックします。
- プリンターを選択します。も使用できますプリンターを追加するプリンターがまだ追加されていない場合は、そのセクションのオプションを追加してください
- ページの向き、ページ数 (すべて、現在のページ、またはカスタム範囲)、用紙サイズなどのオプションを設定します。または、デフォルトのオプションを使用して続行することもできます
- をクリックしてください印刷するボタンは左下にあります。
これにより、選択した電子メールが印刷されます。
これがお役に立てば幸いです。



![Windows Server システム状態のバックアップが失敗する [修正]](https://rele.work/tech/hayato/wp-content/uploads/2024/01/Windows-Server-System-State-Backup-Fails.png)


