メールを PDF ファイルとして誰かに転送したい場合は、Outlook と Gmail で行う方法を次に示します。 Outlook デスクトップ アプリを使用している場合でも、Outlook.com を使用している場合でも、このチュートリアルに従うことができます。持っていてもGmail 用に Microsoft Outlook を設定しました、次の手順を実行できます。
GmailでメールをPDFとして保存する方法
Gmail から電子メールを PDF として保存するには、次の手順に従います。
- Gmail Web サイトを開いてアカウントにログインします。
- PDF として保存したいメールを開きます。
- をクリックしてください印刷するアイコン。
- 選択PDFとして保存からの行き先ドロップダウンリスト。
- をクリックします。保存ボタン。
- パスを選択し、ファイルに名前を付けます。
- をクリックします。保存ボタン。
これらの手順を詳しく確認してみましょう。
開始する前に、PDF ファイルには電子メール アドレス、日付、時刻が含まれていることを知っておく必要があります。
まず、Gmail Web サイトを開き、有効な資格情報を入力して Gmail アカウントを入力します。その後、PDF として保存したいメールを開きます。
テキストのみのメールでも、画像を含めても、その他何でも含めることができます。ただし、画像が添付ファイルとして送信された場合、PDF には表示されません。
メールを開いたら、印刷するボタンはメールの右上に表示されます。
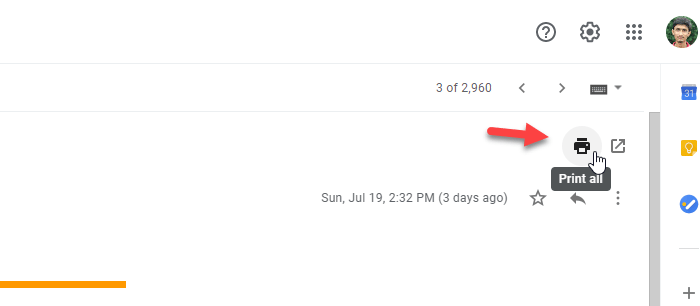
さて、選択する必要がありますPDFとして保存からのオプション行き先ドロップダウンリスト。ページやレイアウトなどを選択することも可能です。
すべてが完了したら、保存ボタン。
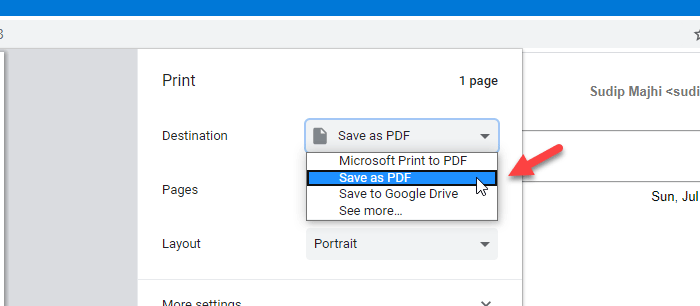
その後、場所を選択し、PDF ファイルに名前を付けるように求められます。をクリックする前にそれを実行してください保存ボタン。
これを実行すると、電子メールが PDF ファイルとしてコンピュータに保存されます。
Outlook でメールを PDF として保存する方法
見通しは、Web 上の多くのユーザーが選択する電子メール プラットフォームであり、ほとんどのユーザーと同様に、オフラインで閲覧できるように電子メールを保存するオプションを提供します。ただし、変換することも可能です。メールを PDF として保存する。これを行う作業は非常に簡単です。ご想像のとおり、その方法について詳しく説明します。さらに、Outlook アプリのさまざまなバージョンを介して電子メールを PDF として保存する方法についても説明します。これらは、Outlook on the web、Windows 10 Outlook アプリ、Office 365 の Outlook、および古いバージョンです。
Outlook.com から電子メールを PDF として保存する
Outlook.com から電子メールを PDF として保存するには、次の手順に従います。
- ブラウザで Outlook.com を開きます。
- 電子メール アカウントにログインします。
- PDF として保存したいメールを開きます。
- 三点アイコンをクリックします。
- を選択します。印刷するオプション。
- をクリックしてください印刷するボタンをもう一度押します。
- 選択PDFとして保存から行き先。
- をクリックします。保存ボタン。
- 場所を選択し、名前を付けます。
- をクリックします。保存ボタン。
ブラウザで Outlook.com を開き、ユーザー アカウントにログインします。次に、コンピューターに PDF として保存する電子メールを開きます。メールを開いた後、三点ボタンをクリックして、印刷するリストからオプションを選択します。
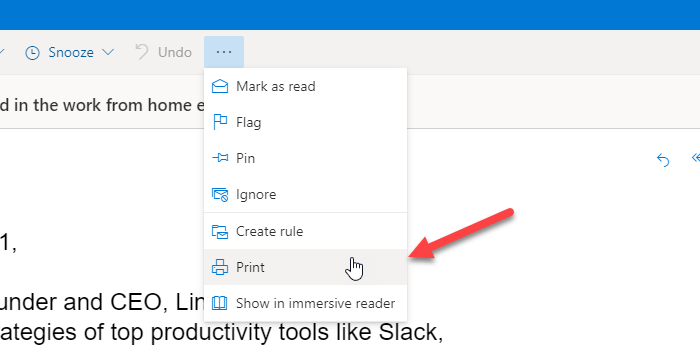
これで、印刷時に電子メールがどのように表示されるかが表示されるはずです。をクリックする必要があります。印刷するボタンをもう一度押します。
これを実行すると、ブラウザで宛先を選択するように求められます。選ぶPDFとして保存からの行き先リストをクリックして、保存ボタン。
次に、ポップアップ ウィンドウが表示され、ファイルを保存する場所を選択し、任意の名前を付ける必要があります。最後に、保存ボタンをクリックしてプロセスを完了します。
Outlook デスクトップ アプリからメールを PDF として保存
Outlook デスクトップ アプリから電子メールを PDF として保存するには、次の手順に従います。
- PC で Outlook アプリを開きます。
- PDFとして保存したいメールを選択します。
- プレスCtrl+Pボタン。
- 選択Microsoft Print to PDF。
- をクリックします。印刷するボタン。
- パスを選択し、ファイルに名前を付けます。
- をクリックします。保存ボタン。
PC で Microsoft Outlook アプリを開き、PDF として保存する電子メールを選択します。その後、 を押します。Ctrl+Pボタン。それは開くはずです印刷するパネルを画面上に表示します。ここから選択してくださいMicrosoft Print to PDFとしてプリンターそして、印刷するボタン。

次に、ファイルを保存するパスを選択し、名前を付けて、保存ボタン。
Microsoft Office 365 の Outlook を使用してメールを PDF として保存する
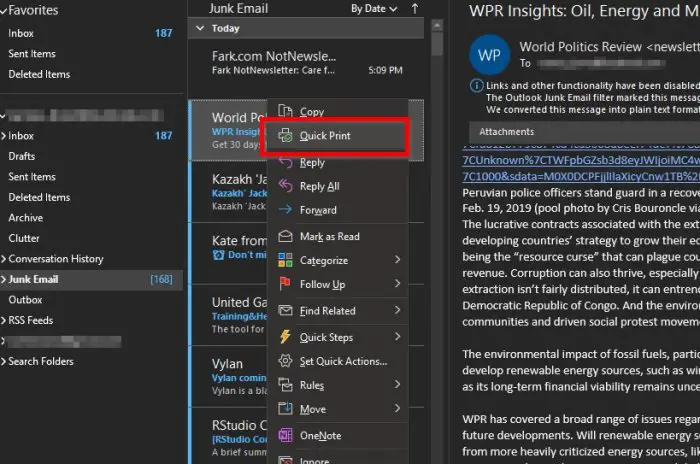
Microsoft Office 365 のより高度な Outlook ツールを使用したい場合は、問題はありません。
アプリを開き、PDF として保存したいメールに移動します。メールのタイトルを右クリックし、クイックプリントメニューから。そこから、ファイルをハード ドライブ上の任意の場所に PDF として保存します。
古いバージョンの Outlook から電子メールを PDF として保存する
古いバージョンの Office をまだ使用している場合は、現在のバージョンの Outlook に電子メールを PDF として保存する簡単な方法がない可能性があります。これを行う最善の方法は、メッセージの内容をコピーして Microsoft Word 文書に貼り付けることです。
そこから、輸出文書を PDF として保存する機能。
Outlook アプリで Gmail または Outlook 電子メール サービスを使用している場合でも、ここから電子メールを PDF として保存できます。無料のメールクライアント。
それでおしまい!お役に立てれば幸いです。






