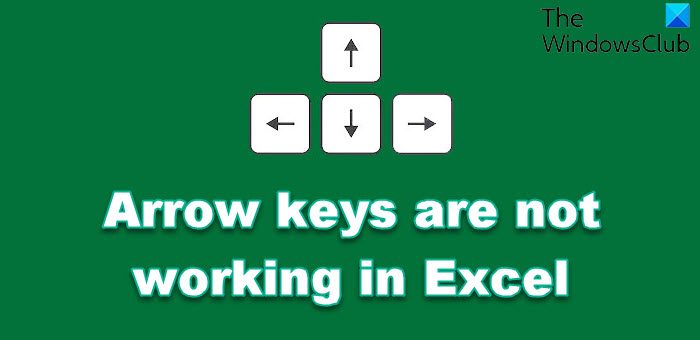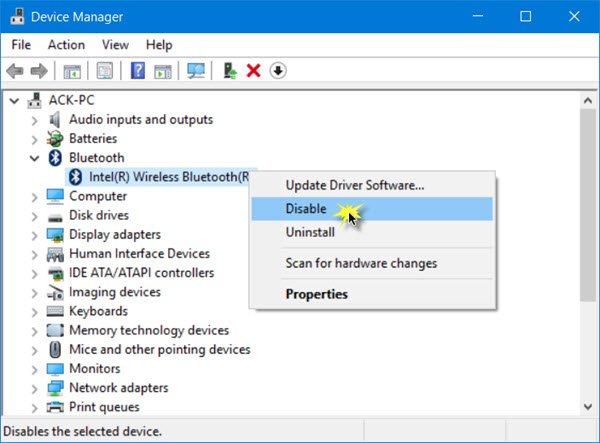Microsoft は、Windows メール アプリを構築する前に、人々が電子メールと電子メール アプリをどのように使用するかについて多くの調査を行いました。それは、今日のユーザーが複数の電子メール アカウントを持っており、毎年より多くの電子メールを受信していることを認識しました。したがって、複数の電子メール アカウントを集約するアプリは、ユーザーに簡単な方法を提供する必要があります。したがって、Windows メール アプリ!
Windows メール アプリは複数の電子メール アカウントを集約しますが、それに複数のアカウントを追加する方法は明確に示されていません。すでにいくつか見てきました無料のメールクライアント。この投稿では、その方法について説明します。 POP や IMAP の設定は必要ありません。必要なのはログイン資格情報だけです。
Windows 11/10でメールアプリをセットアップする
まず、スタート画面から「メール」アプリをクリックして開きます。
「Microsoft アカウントで署名されていません。」という通知が届きます。メールを使用するには、Microsoft アカウントでサインインして、もう一度お試しください。」
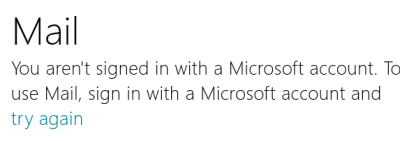
ここに資格情報を入力し、Microsoft アカウントでサインインします。
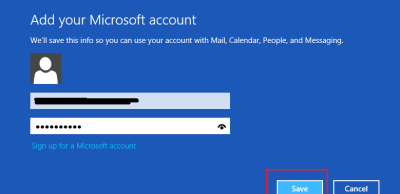
完了すると、Windows メール アプリで Microsoft アカウントが設定されます。複数の電子メール アカウントを追加することも選択できるようになりました。
Windows メール アプリに複数の電子メール アカウントを追加する
Microsoft アカウントを構成すると、Windows メール アプリに複数の電子メール アカウントを追加するためのヒントが表示されます。
左側の「アカウント」をクリックすると、右側からパネルが表示されます。ここで「+ アカウントを追加」をクリックしてメールアカウントを追加します。
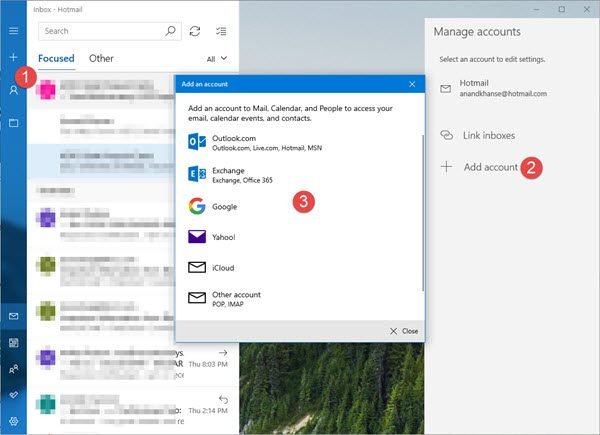
フライアウトから電子メール サービスを選択し、そのプロセスを最後まで実行できます。
追加する 2 番目のメール ID として Gmail を選択しました。つまりGoogleアカウントです。
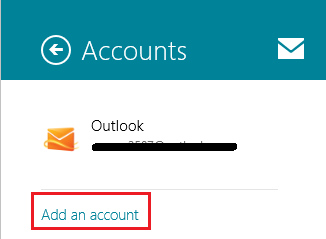
選択したら、必要な情報を入力し、「接続」をクリックして電子メール アカウントに接続します。
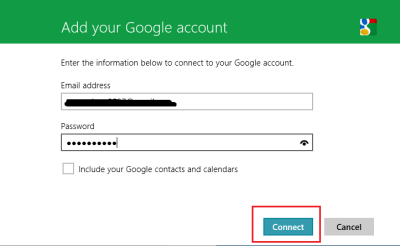
それでおしまい!
新しい電子メール アカウントがWindows メール アプリ。同様に、他のアカウントも追加できます。
方法Windows でメール アプリの署名とその他の設定を編集するも興味があるかもしれません。
ヒント:方法を学ぶWindows メール アプリで追加の電子メール ID を追加する、および複数の電子メール アカウントに対して複数のライブ タイルを固定または追加する方法スタートメニューに簡単にアクセスできます。

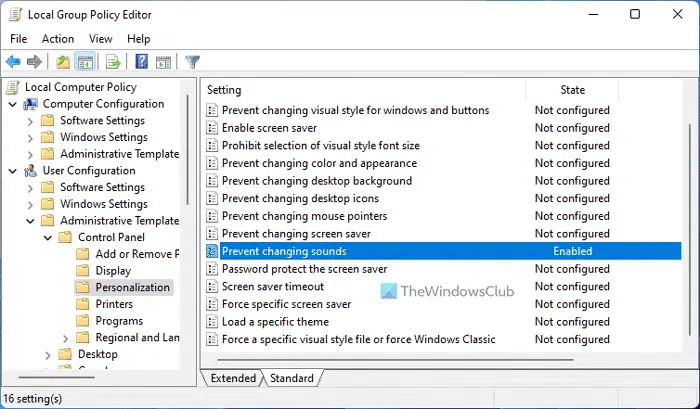
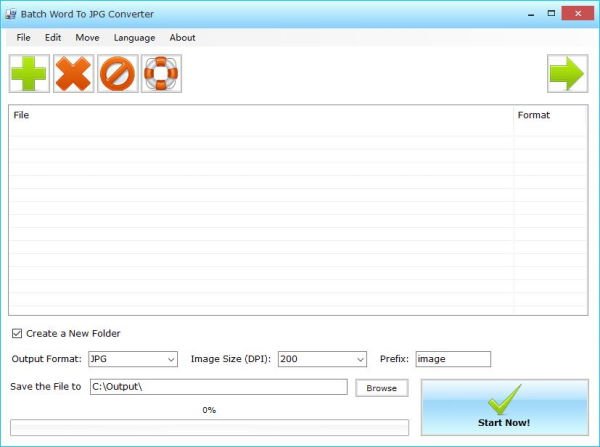
![BIOS でのカレンダーの日付の変更が機能しない [修正]](https://rele.work/tech/hayato/wp-content/uploads/2020/03/Changing-Calendar-date-BIOS-not-work.png)