Windows のメール アプリはデフォルトで 'Windows のメールから送信送信するすべてのメールに「署名」を付けます。本質的に非常にシンプルで、好みに合わせて修正または変更したい場合は、この投稿をお読みください。編集するのに役立ちますWindows 11/10のメールアプリの署名。
Windows メール アプリで電子メールの署名を変更する方法
を編集することで、メールアプリの設定、デフォルトを変更できます。Windows 11/10のメールから送信' 署名を付け、独自のテキストを追加します。次に進むべき方法は次のとおりです -
- メールアプリを起動します。
- 「設定」を選択します。
- 「署名」エントリまで下にスクロールします。
- 変更したいテキストの行を変更します。
- 「保存」ボタンを押します。
- 電子メールをいつダウンロードするかを選択するには、アカウントを選択します。
- [メールボックスの同期設定の変更] で、[コンテンツの同期のオプション] リンクをクリックします。
- ドロップダウン メニューから [新しいコンテンツをダウンロード] と [電子メールをダウンロード] で必要なオプションを設定します。
または、メールに署名を追加したくない場合は、次からアカウントを選択して、[電子メール署名を使用する] オプションを無効にすることもできます。アカウントの管理設定。
メールアプリを起動して選択します設定アプリ画面の左下隅にあるアイコンをクリックします。
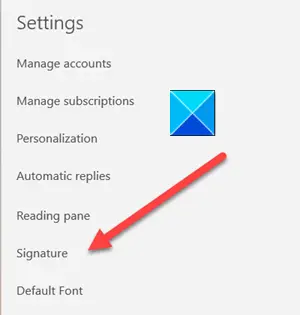
[設定] ウィンドウが開いたら、下にスクロールして、サインエントリ。
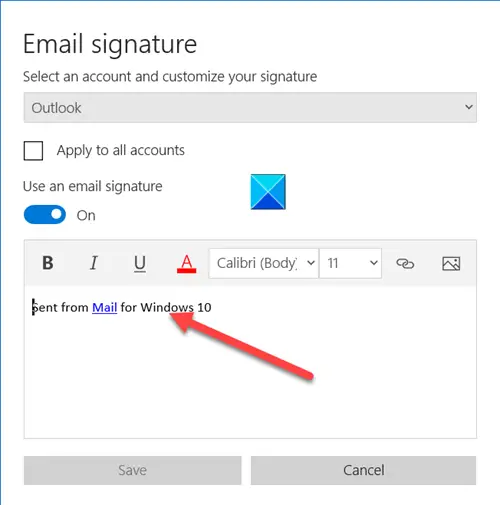
次に、電子メールの署名ウィンドウが開いたら、署名行の近くにマウス カーソルを置きます。
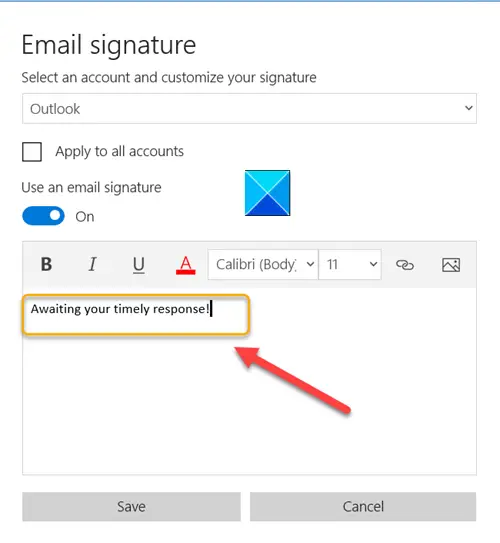
テキスト行を削除して独自の説明を追加し、完了したら、保存ボタン。
Windows メール アプリで新しいメールをダウンロードするタイミング
同様に、新しいコンテンツや電子メールをダウンロードするタイミングなどの他のオプションを設定する場合は、アカウントを選択します。
次に、アカウント設定ウィンドウ、をクリックしてくださいコンテンツを同期するためのオプションリンク。

ときOutlook の同期設定ウィンドウが表示されたら、次のドロップダウン メニューで希望のオプションを設定します。
- 新しいコンテンツをダウンロードする
- メールのダウンロード元
それだけです!この情報がお役に立てば幸いです。






