前任者とは異なり、Windows 11/10 用のメール アプリとカレンダー アプリさまざまな電子メール サービスをセットアップするためのより多くのオプションを提供します。パフォーマンスの向上と使い慣れた 3 ペインの電子メール UI のほかに、電子メール アプリとカレンダー アプリの間をすばやく移動するためのトグルを見つけることができます。メール アプリのアカウントごとに、メール サーバーから新しいメール コンテンツをダウンロードする頻度のメールボックス同期設定を変更することもできます。この記事では調整方法を見てみましょうメールアプリの同期設定Windows 11/10の場合。
Windows メール アプリの同期設定
開始するには、[開始] をクリックしてメール アプリを開きます。ボタンをクリックして「メール」を選択します。その後、左側のメール アプリ サイドバーの右下隅にある歯車アイコンをクリックすると、アカウントとフォルダーが表示されます。
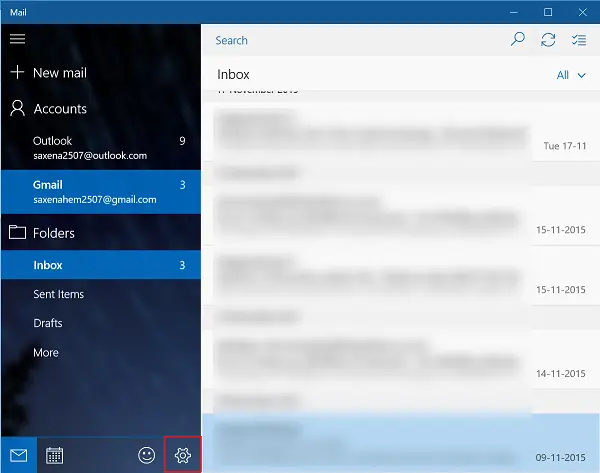
すぐに、デバイス画面のアプリ ウィンドウの右側に設定サイドバーが表示されます。 [アカウント] をクリックして、マシン上にある電子メール アカウントのリストを開きます。
次に、同期設定を変更する電子メール アカウントをクリックします。
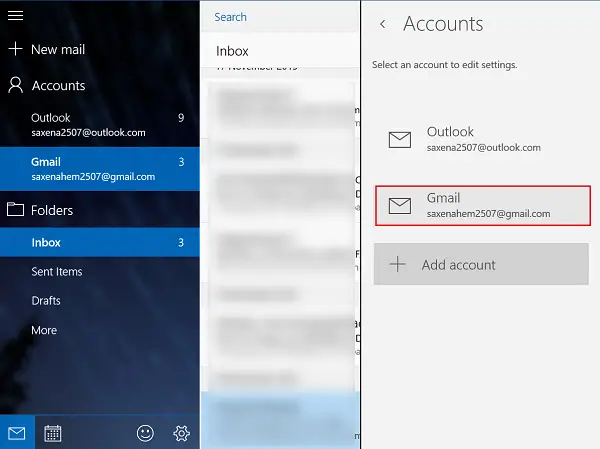
完了したら、[メールボックス同期設定の変更] をクリックして設定表示を開きます。
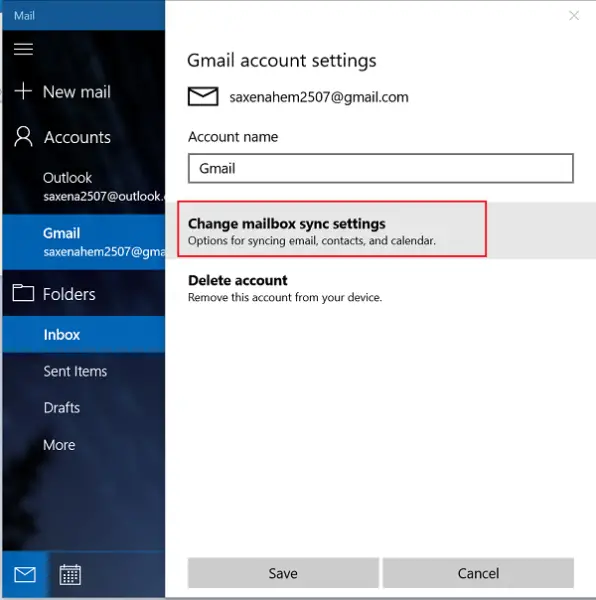
次に、[電子メールのダウンロード元] オプションのドロップダウン矢印をクリックします。この機能を使用すると、アイテムが 15 分ごと、30 分ごと、または時間ごとに届くため、電子メールをダウンロードする頻度を決定できます。これは手動で設定できます。
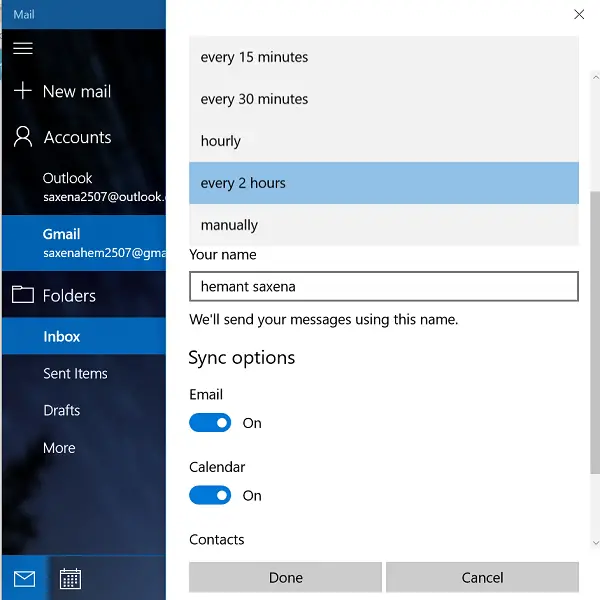
後で、デバイス上でどのくらいの量の電子メールを同期するかを選択するよう求められます。つまり、ここで、電子メールを表示するためにどれだけ過去に遡るかを決定できます。 3 日と 7 日、2 週間、1 か月、または任意の期間のオプションがあります。メールの同期には非常に時間がかかる場合があることに注意してください。
この最後のオプションでは、すべてのアカウントの電子メールがデバイスに同期されるため、先に進む前に利用可能なストレージ容量に注意してください。
最後に、「完了」をクリックして、他のダイアログボックスを閉じます。その後、アカウントを再同期して、新しい設定に基づいてメールを同期します。
メール アプリに関するその他のヒントやテクニックについては、私たちの投稿を参照してください。Windows メール アプリのヒントとコツ。





![Google Chromeで拡張機能をロードできませんでした[修正]](https://rele.work/tech/hayato/wp-content/uploads/2023/12/Failed-to-load-extension-in-Google-Chrome.png)
