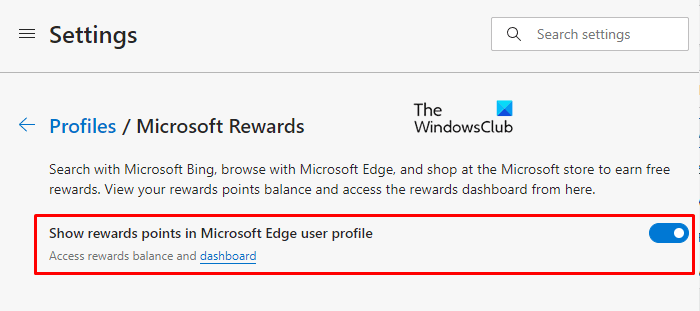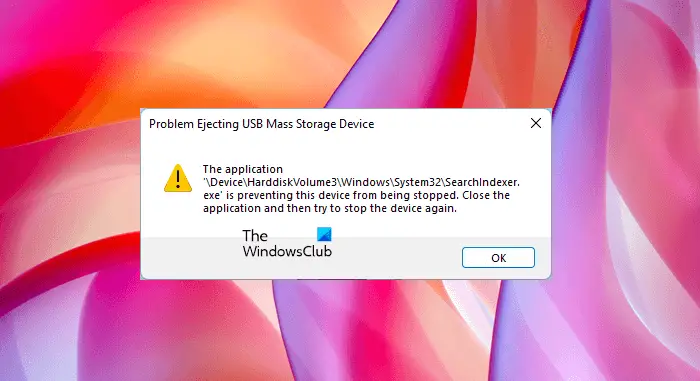Google カレンダーは、Google が開発したオンラインの時間管理およびスケジュール サービスです。 Google カレンダーは、誕生日や記念日などのイベントの作成と編集、会議のスケジュールと管理、特定の日付のリマインダーの追加など、さまざまな目的に使用できます。この記事では、次のことについて説明します。Windows 11のタスクバーにGoogleカレンダーを追加する方法。こうすることで、Google カレンダーにすばやくアクセスできるようになります。
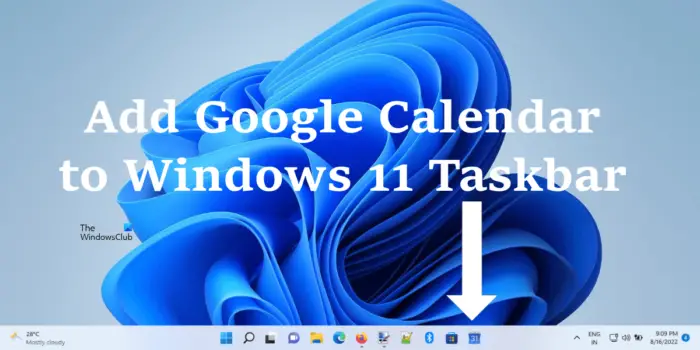
Windows 11のタスクバーにGoogleカレンダーを追加する方法
ここでは、次の 3 つの一般的な Web ブラウザーの Windows 11 タスクバーに Google カレンダーを追加する手順を示します。
- Google Chrome
- マイクロソフトエッジ
- モジラ Firefox
Google Chromeを使用してGoogleカレンダーをWindows 11のタスクバーに追加する
までの手順Windows 11のタスクバーにGoogleカレンダーを追加するGoogle Chrome を使用する場合は以下のとおりです。
- Google Chromeを開きます。
- Google Chrome で Google カレンダーに移動します。
- Google アカウントを使用してサインインします。
- Google カレンダーのデスクトップ ショートカットを作成します。
- Google カレンダーを Windows 11 のタスクバーに追加します。
これらすべての手順を詳しく見てみましょう。
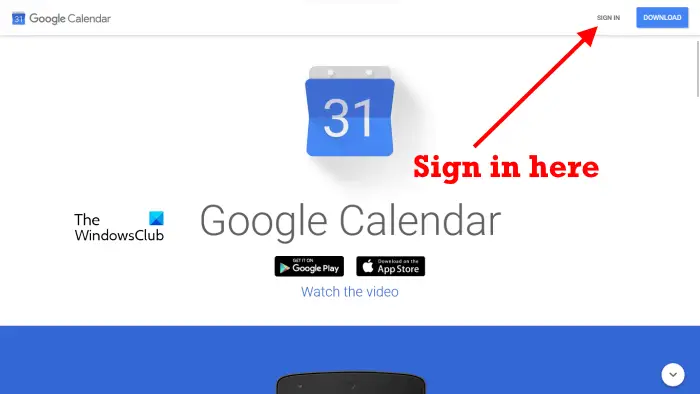
1] Google Chromeを開きます。 Google Chrome で新しいタブを開き、「Google カレンダー」と入力します。 「Google カレンダー」というリンクをクリックします。www.google.com。さあ、クリックしてくださいサインイン画面の右上にある をクリックし、Google アカウントの認証情報を入力します。
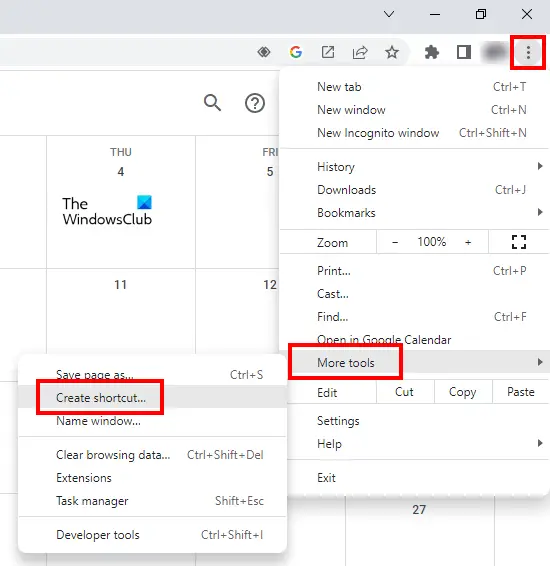
2] Google カレンダーにサインインした後、右上の縦に並んだ 3 つの点をクリックして、「」に進みます。その他のツール > ショートカットの作成」
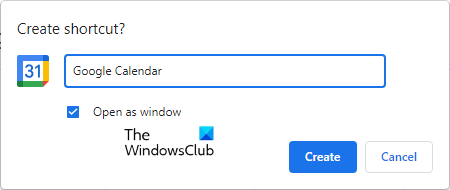
3] Google カレンダーのデスクトップ ショートカットを作成するためのポップアップが表示されます。 Google カレンダーのショートカットに名前を付け、チェックボックスをオンにします。ウィンドウとして開くチェックボックス。その後、クリックしてください作成する。ショートカットの作成時にチェックボックスを選択しないと、デスクトップのショートカットをクリックするたびに Chrome ブラウザで Google カレンダーが開きます。このチェックボックスをオンにすると、Google カレンダーが別ウィンドウで開きます。
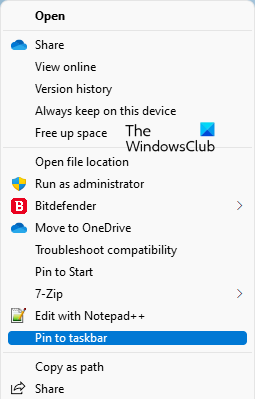
4] 次に、デスクトップに移動し、Google カレンダーのショートカットを右クリックします。 「」に進みますその他のオプションを表示 > タスクバーにピン留めする」必要に応じて、右クリックのコンテキスト メニューで目的のオプションをクリックして、Google カレンダーを [スタート] メニューに固定することもできます。
上記の手順を実行すると、Windows 11 のタスクバーに Google カレンダーが追加されます。 Edge や Firefox などの別の Web ブラウザで Google カレンダーを開きたい場合は、その Web ブラウザを使用して Google カレンダーをタスクバーに追加する必要があります。これについては以下で説明しました。
Microsoft Edgeを使用してGoogleカレンダーをWindows 11のタスクバーに追加する
次の手順が役立ちますWindows 11のタスクバーにGoogleカレンダーを追加するMicrosoft Edgeを使用して:
- Microsoft Edgeを開きます。
- Google カレンダーに移動し、Google アカウントを使用してサインインします。
- Microsoft Edge オプションから直接 Google カレンダーをタスクバーにピン留めします。
これらすべての手順を詳しく見てみましょう。
1] Microsoft Edgeを開きます。 Google カレンダーに移動します。この記事の上に Google カレンダーへの直接リンクを記載しました。
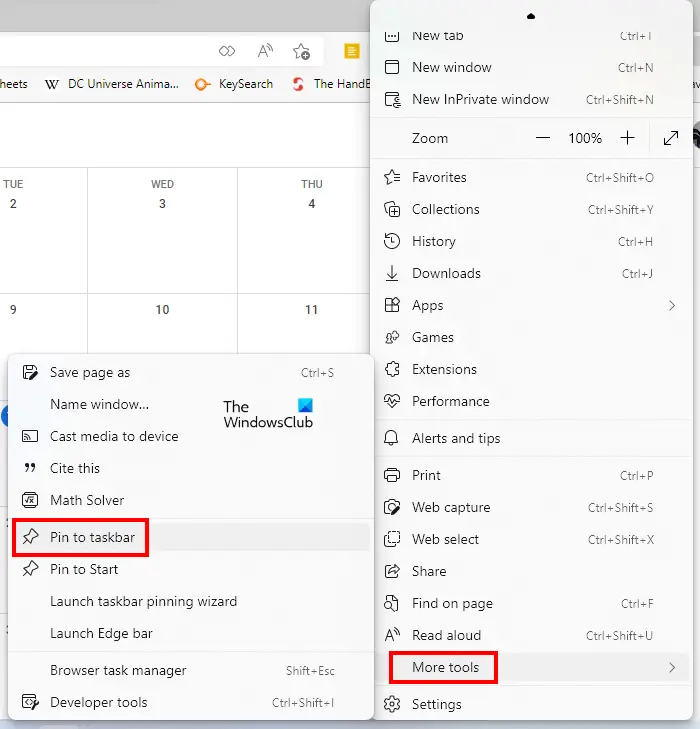
2] Google カレンダーにアクセスした後、Google アカウントを使用してサインインします。次に、右上にある 3 つの水平ドットをクリックして、「」に進みます。その他のツール > タスクバーにピン留めする」その後、Edge は Google カレンダーを Windows 11 タスクバーに固定します。これで、タスクバーのアイコンをクリックするたびに、Google カレンダーが Microsoft Edge で開かれるようになります。
Mozilla Firefox を使用して Google カレンダーを Windows 11 タスクバーに追加する
Firefox には、Windows 11 タスクバーに Web サイトを追加する機能が組み込まれていません。したがって、次の手順は、Windows 11のタスクバーにGoogleカレンダーを追加するFirefox の使用は、Google Chrome や Microsoft Edge とは異なります。
- Firefox を開いて Google カレンダーに移動します。
- Google アカウントを使用してサインインします。
- デスクトップに移動し、Firefox のショートカットを作成します。
- ショートカットを Windows 11 タスクバーに固定します。
以下では、これらすべての手順を詳しく説明します。
1] Mozilla Firefox を開き、Google カレンダーに移動します。次に、Google アカウントを使用してサインインします。
2] 次に、デスクトップに移動してショートカットを作成します。このためには、デスクトップ上の空きスペースを右クリックし、「新規 > ショートカット」これにより、ショートカットの作成ウィンドウ。ここでは、Firefox .exe ファイルのパスを入力し、その後に Google カレンダーの URL を入力する必要があります。 Firefox .exe ファイルは、コンピュータ上の次のいずれかの場所にあります。
C:\Program Files (x86)\Mozilla Firefox C:\Program Files\Mozilla Firefox
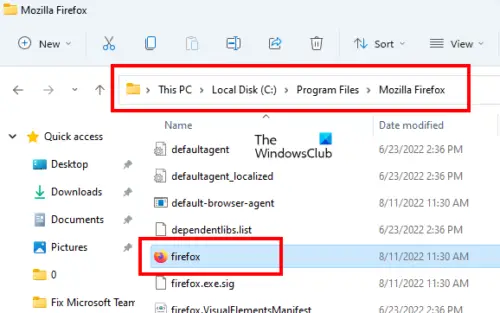
Windows エクスプローラーを開き、上記のパスのどれに Firefox .exe ファイルが含まれているかを確認します。私のラップトップ上の後者のパスで Firefox の .exe ファイルを見つけました。
次に、「ショートカットの作成」ウィンドウに移動し、ブラウズボタン。その後、コンピューターから Firefox .exe ファイルを選択します。簡単に行うには、エクスプローラーのアドレス バーをクリックし、Firefox .exe ファイルが存在するパスをコピーします。その後、[ショートカットの作成] ウィンドウの必須フィールドにパスを貼り付けます。パスを貼り付けた後、次のように入力します\firefox.exe。
完全なパスは引用符で囲む必要があることに注意してください。そうでない場合は、パスの先頭と末尾に逆カンマを追加します。次に、Firefox で Google カレンダーを開いたタブに移動し、URL をコピーします。 [ショートカットの作成] ウィンドウに戻り、コピーした URL を先頭に貼り付けます。-url。
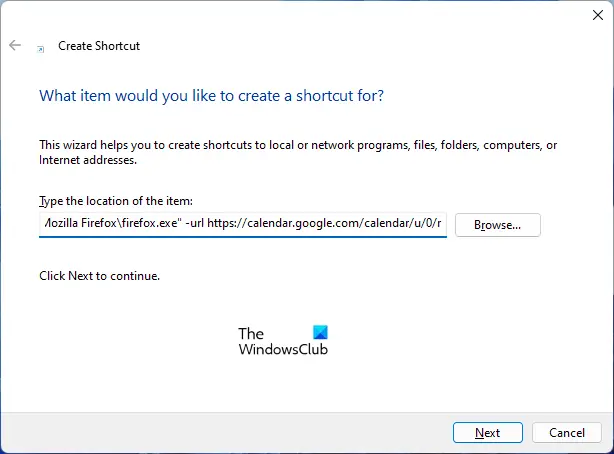
上記の手順を実行すると、完全なパスは次のようになります。
"C:\Program Files\Mozilla Firefox\firefox.exe" -url https://calendar.google.com/calendar/u/0/r
上記のパスでは、-url の前後にスペースがあることに注意してください。さあ、クリックしてください次、名前を入力しますGoogleカレンダーそしてクリックしてください仕上げる。その後、Firefox 用の Google カレンダーのデスクトップ ショートカットが作成されます。ただし、Firefox のアイコンが表示されます。アイコンを Firefox から Google カレンダーに変更するには、もう 1 つの手順を実行する必要があります。
Windows 11 では、簡単にファイルまたはフォルダーのアイコンを変更する。 Firefox アイコンを Google カレンダーに変更する前に、コンピューター上に ICO ファイルがあることを確認してください。 ICO はアイコン ファイルの拡張子です。無料の画像から ICO へのコンバータ ソフトウェアまたはオンライン ツールを使用して、ICO ファイルを簡単に作成できます。システムにサードパーティ製ソフトウェアをインストールしたくない場合は、Windows 11 でペイント 3D を使用して ICO ファイルを作成する。
アイコンを変更したら、アイコンを右クリックして「その他のオプションを表示 > タスクバーにピン留めする」これにより、Google カレンダーのショートカットが Windows 11 タスクバーに追加されます。これで、タスクバーの Google カレンダー アイコンをクリックすると、Windows はそのアイコンを Firefox で開くようになります。
読む:Outlook で定期的なカレンダーの予定を作成、編集、削除する方法。
タスクバーに Google カレンダー アイコンを表示するにはどうすればよいですか?
タスクバーに Google カレンダーのアイコンを表示するには、まず Google Chrome を使用してデスクトップ ショートカットを作成します。その後、デスクトップのショートカットを右クリックし、タスクバーにピン留めするオプション。 Microsoft Edge ユーザーの場合は、Microsoft Edge オプションを使用して、Google カレンダーをタスクバーに直接固定できます。一方、Firefox ユーザーが Google カレンダー アイコンをタスクバーに追加するには、もう少し長いアプローチに従う必要があります。この記事では、これらすべての方法について詳しく説明しました。
Windows 11 で Google カレンダー アプリを入手するにはどうすればよいですか?
Windows ユーザー向けに Microsoft Store で利用できる公式の Google カレンダー アプリはありません。ただし、デスクトップに Google カレンダーのショートカットを作成したり、Windows 11 のタスクバーに Google カレンダーを固定したりすることはできます。デスクトップまたは Windows 11 タスクバーにある Google カレンダーのショートカットをクリックすると、Windows は、そのショートカットを作成した Web ブラウザーで Google カレンダーを開きます。
Windows 11 用の Google カレンダー ウィジェットはありますか?
残念ながらGoogleカレンダーはありませんウィジェット現時点では Windows 11 ユーザーが利用できます。ただし、Google カレンダーのデスクトップ ショートカットを作成したり、Google カレンダーを Windows 11 タスクバーに固定したりすることはできます。この記事では、Windows 11のタスクバーにGoogleカレンダーを追加する方法を詳しく説明しました。
これで、Windows 11 タスクバーに Google カレンダーが正常に追加されました。私たちの記事がお役に立てば幸いです。

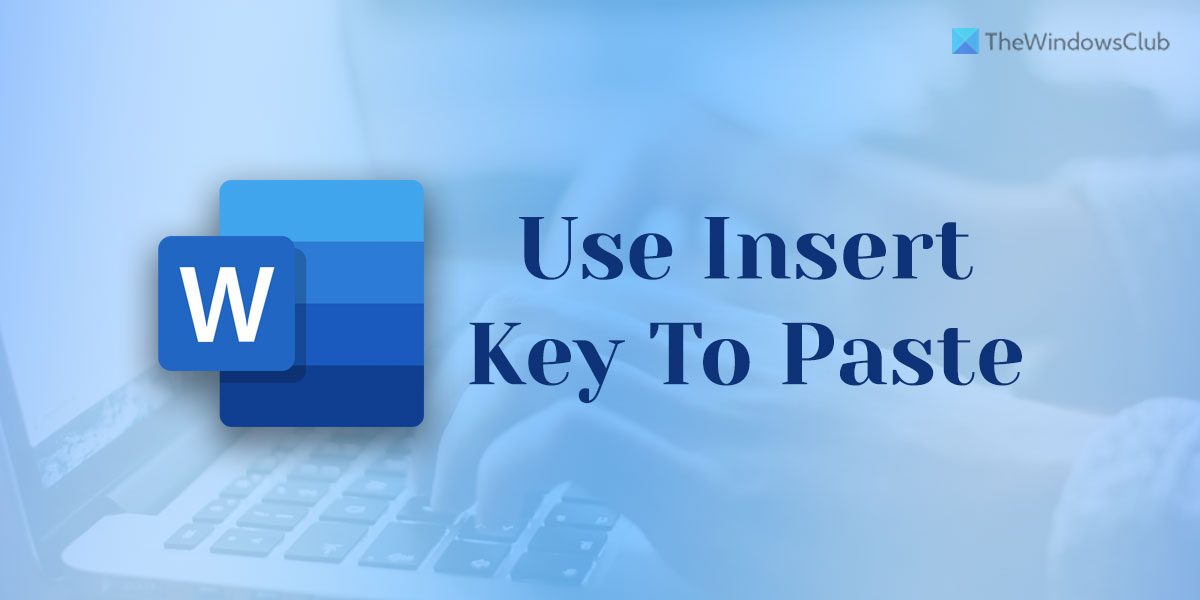
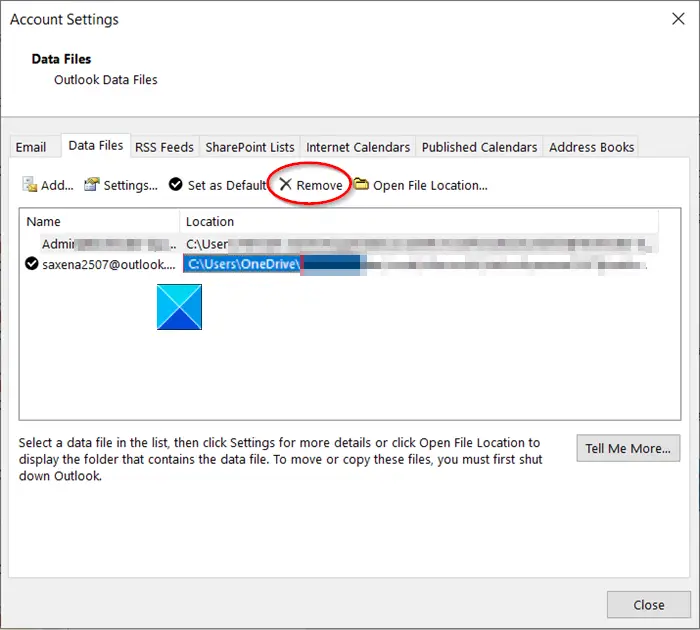
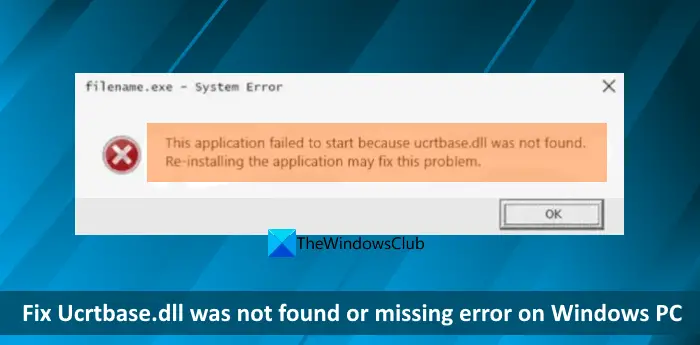
![これにはインターネットが必要です。エラー 0x800704CF [修正]](https://rele.work/tech/hayato/wp-content/uploads/2021/11/Youll-need-the-Internet-for-this-Error-0x80070cf.jpg)