コンピュータが起動し、ログイン画面が表示されると、名前が付いたユーザー画像が表示されます。画像は、ユーザー アカウントの写真または Microsoft アカウントに関連付けられたプロフィール写真にアップロードしたものです。この記事では、Windows 11/10のデフォルトのサインイン画像を削除する方法を紹介します。
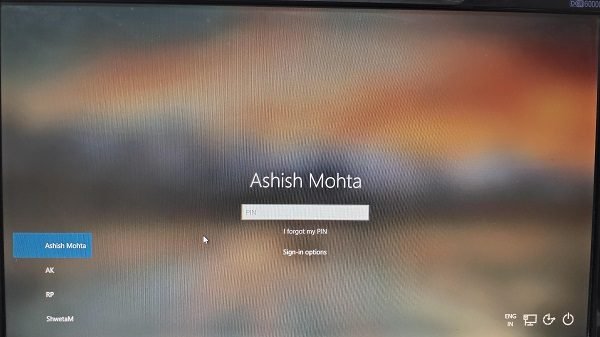
Windows サインイン ユーザー アカウントの削除の画像
多くの場合、ユーザーは個人的な画像を使用したくなく、デフォルトの画像は見た目がひどいものです。したがって、それを削除するのが最善です。次の手順に従ってください。 次の手順に従って、Windows 11/10 のサインイン画像を削除します。
- アカウント写真の写真ホルダーを置き換えます。
- レジストリまたはグループ ポリシー エディターを使用して機能を無効にします。
必ず復元ポイントを作成するメソッドに進む前に。
1] デフォルトの PNG を置き換える
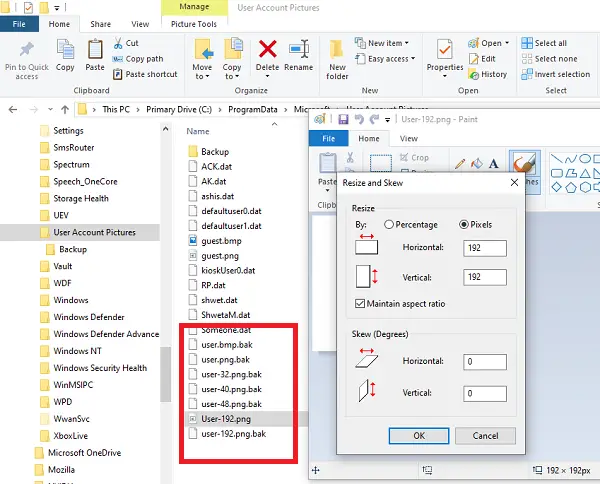
ファイル エクスプローラーを開き、ビューの下のオプションで隠しフォルダー オプションが有効になり、ファイルの拡張子の表示オプションを許可するオプションも有効になります。
次に、次の場所に移動しますC:\ProgramData\Microsoft\ユーザー アカウントの画像。
名前が付いた画像を検索するユーザー.png、ユーザー-32.png、ユーザー-40.png、ユーザー-48.png、 そしてユーザー-192.pngファイル。拡張子の名前を user.png.twc などのランダムな名前に変更します。
お気に入りの画像エディターを使用して、サイズ 192X192 の PNG または透明画像を作成します。それぞれ同じ名前で保存します。写真は透明になりますので目立ちません。
別のデフォルト画像が必要な場合は、同じ名前と解像度で画像を作成し、ここに配置できます。
2] レジストリまたはグループ ポリシー エディターで無効にする
どちらの場合も、すべてのユーザーに対して当社が配置したデフォルトのイメージを OS に強制的に使用させます。
レジストリの使用
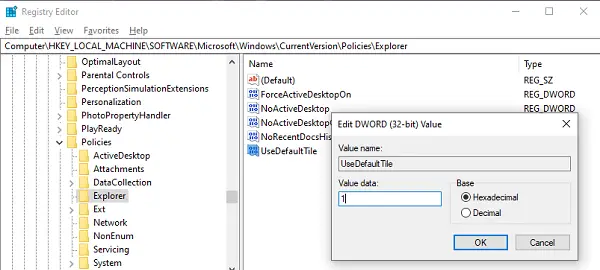
を開きますレジストリエディタそして、次の場所に移動します。
HKEY_LOCAL_MACHINE\SOFTWARE\Microsoft\Windows\CurrentVersion\Policies\Explorer
次の手順に従います。
- 右ペインの空白スペースの任意の場所を右クリックします。
- [新規] > [DWORD (32 ビット) 値] を選択します。
- 名前を次のように設定しますデフォルトタイルを使用する。
- UseDefaultTile をダブルクリックして値を編集します
- 値のデータを次のように設定します。1。
グループポリシーエディターで無効にする
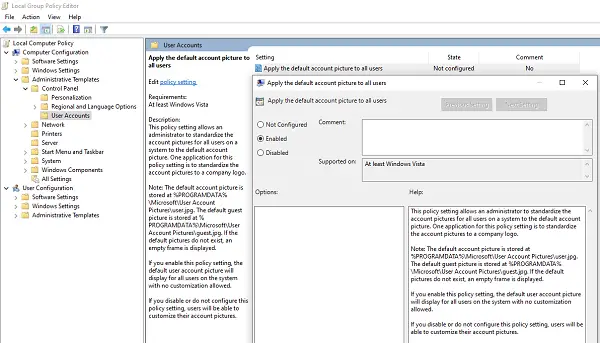
を開きますグループポリシーエディターそして、次の場所に移動します。
コンピュータの構成\管理用テンプレート\コントロール パネル\ユーザー アカウント
というポリシーを見つけます。デフォルトのアカウント写真をすべてのユーザーに適用する。それをダブルクリックして構成パネルを開きます。 「有効」を選択し、「OK/適用」をクリックして終了します。
手順が簡単で、変更が成功したことを願っています。


![Windows がグラフィック デバイスの潜在的な問題を検出しました [修正]](https://rele.work/tech/hayato/wp-content/uploads/2024/09/Windows-detected-potential-issue-graphics-device.png)



