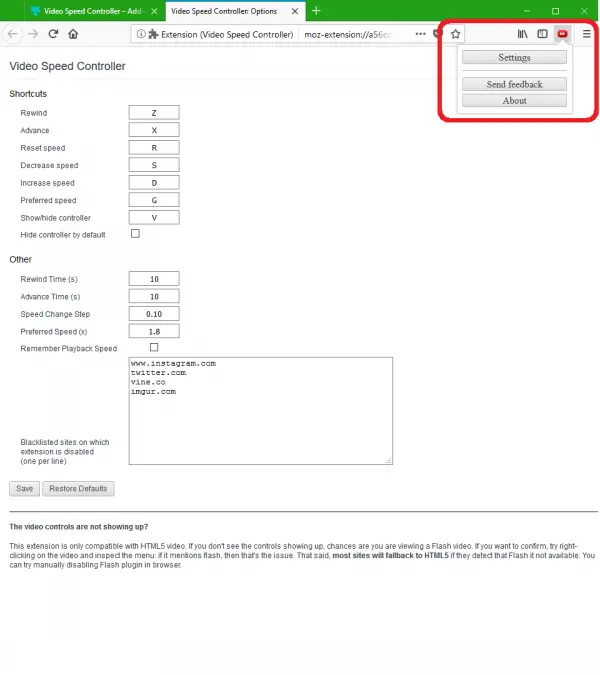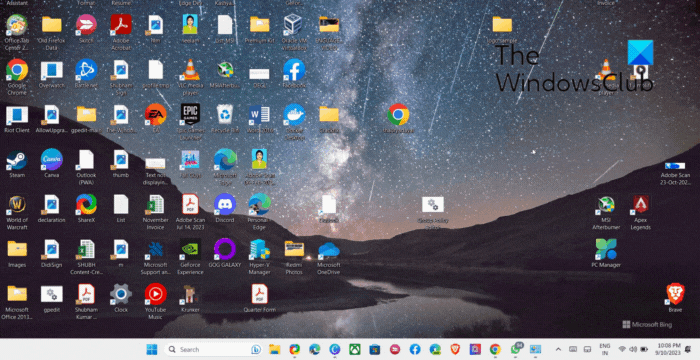パワーポイント正しいテクニックを使用すれば、Photoshop や Paint.net、その他の画像エディターなどの画像に効果を作成することもできます。 PowerPoint を使用して画像を分割することを想像したことがありますか?このチュートリアルでは、Microsoft PowerPoint で分割写真エフェクトを作成する手順を説明します。分割とは、複数の層に分ける、または分離することです。
PowerPoint で画像を複数の部分に分割する方法
開けるパワーポイント。
画像を挿入します。
まず、スライドに挿入された画像をクリックします。
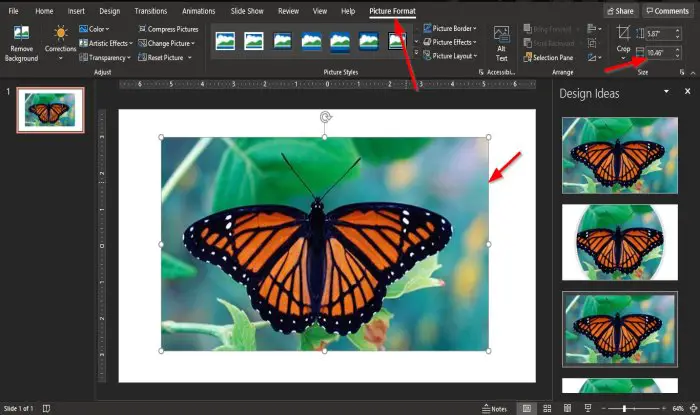
あ画像フォーマットタブが表示されます。
写真を 3 つの部分に分割したいので、サイズグループ。
画像の幅に応じて、サイズグループの場合、必要な 3 番目の単位の除算を知りたいので、幅を 3 で除算します。たとえば、画像のサイズは 10.46 なので、10.46/3 を計算すると、答えは 3.487 になりますが、四捨五入して 3.49 になります。
をクリックしてください家タブをクリックし、 の形状リストボックスから長方形を選択します。描画グループ。
画像の端に長方形を描きます。
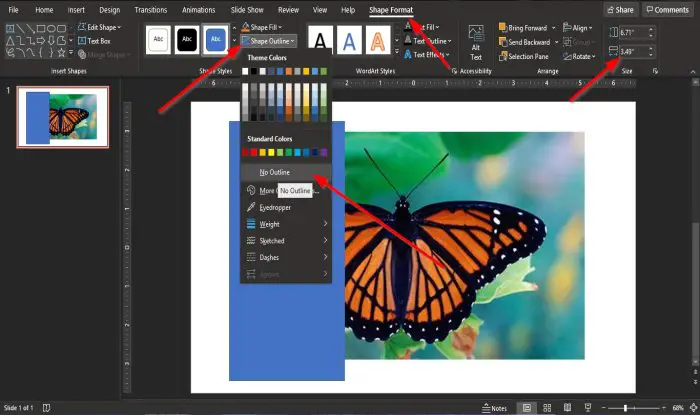
あ形状フォーマットタブが表示されます。
長方形の幅が、幅を 3 で割って得られた答えであることを確認します。で見られますサイズのグループ幅箱。
をクリックします。形状の概要[図形スタイル]グループのボタンをクリックします。
ドロップダウン リストで、輪郭なし。
長方形の周りの輪郭が消えます。
四角形をクリックして、 を押しますCtrl+Dキーボードを使用して長方形を複製し、それらを使用して画像を覆います。
より適切に表現したい場合は、各長方形に色を与えることができます。
次に、これら 3 つの長方形を後ろに送信します。
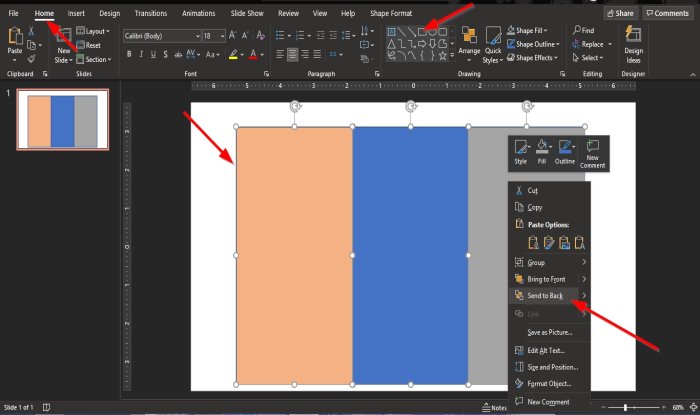
を押し続けますシフトキーを押しながら各四角形をクリックしてすべてを選択し、右クリックして選択します。背面に送信。
長方形は写真の背面に送信されます。
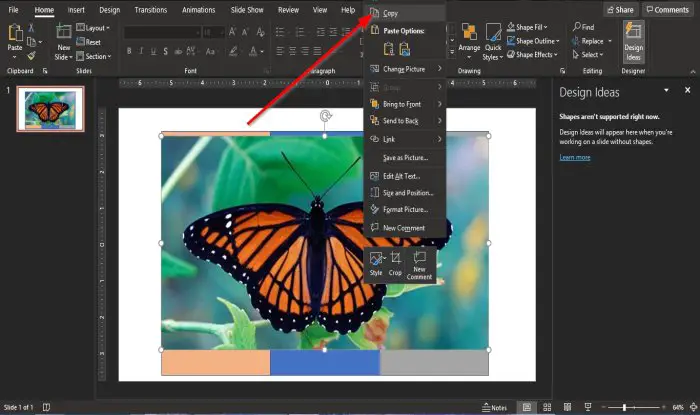
写真を右クリックして選択しますコピーこれはチュートリアルの後半で使用するためです。
次に、写真をパーツに分割していきます。
写真をクリックして長押しします。シフトボタンを押して、画像の後ろにある最初の四角形を選択します。
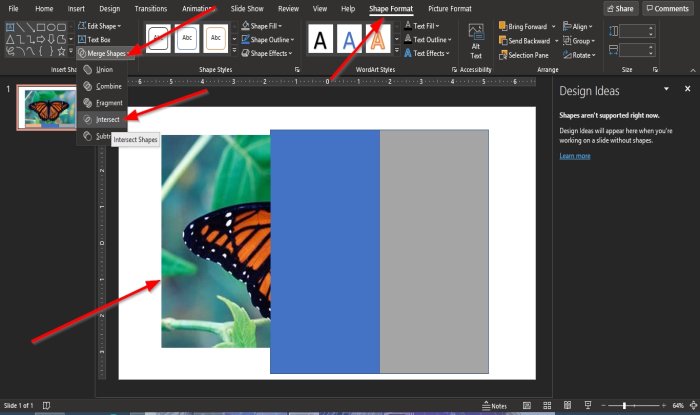
次に、に行きます形状フォーマットタブをクリックして、図形の結合[図形の挿入]グループのボタンをクリックします。
ドロップダウン リストで、選択します交差する。
写真をその後ろの長方形の正確な幅に分割します。
次に、コピーした画像を長方形の上に貼り付けます。
次に、上の写真を分割するために前に行ったのとまったく同じことを行い、残りの 2 つの長方形についても手順に従います。
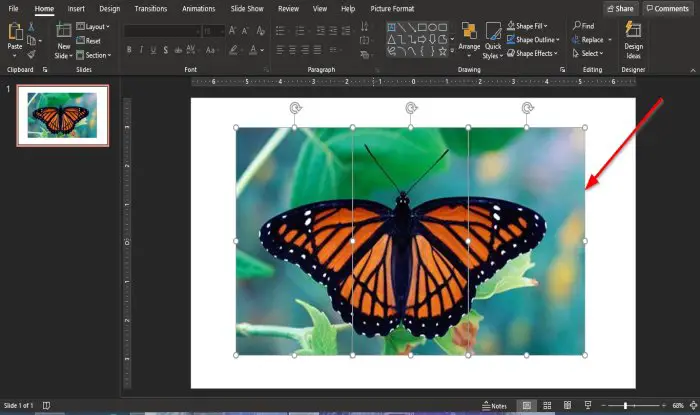
画像の各部分がセクションに分割されていることに注目してください。
分割した写真に 3D 効果を追加したい場合は、シフトキーを押して写真の各部分をクリックします。
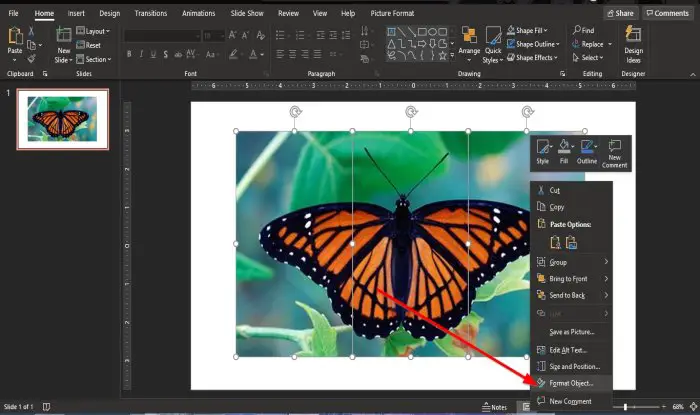
次に、写真を右クリックして選択しますオブジェクトのフォーマット。
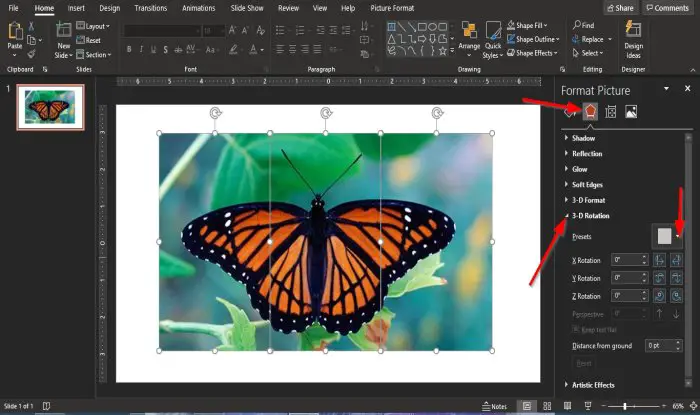
あ画像のフォーマット右側にペインが開きます。
で画像のフォーマットペインに移動していることを確認してください効果ページ。上の五角形のアイコン。
で効果ページ、クリック3D 回転。
セクション内プリセット、で3D回転グループの場合は、プリセットボタン。
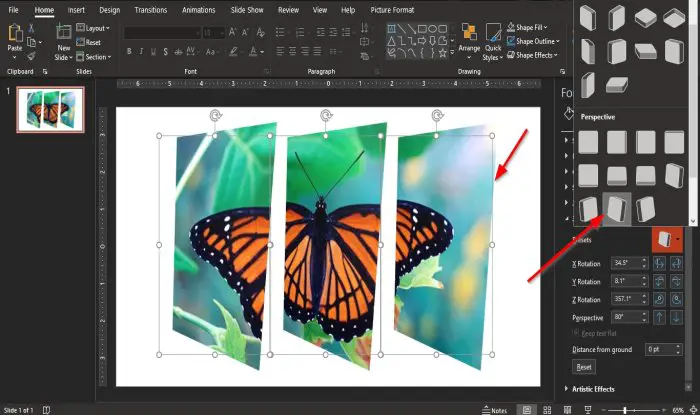
を選択してください3D回転リストからの効果。
このチュートリアルでは、視点: 左に向き、上に傾けた状態。
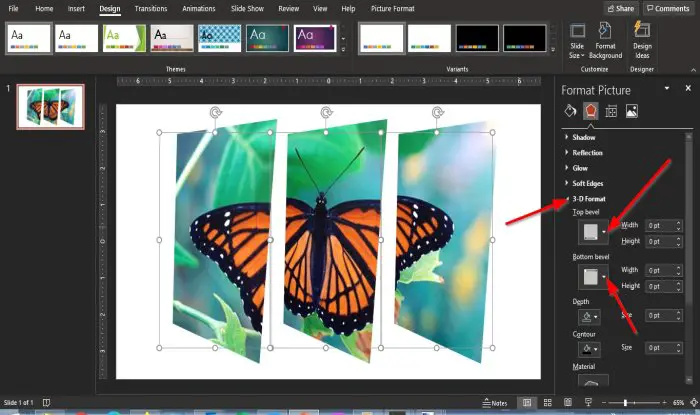
次に、「3D フォーマット」をクリックします。
を選択してください3Dフォーマットからの影響トップベベルまたは底部ベベル。
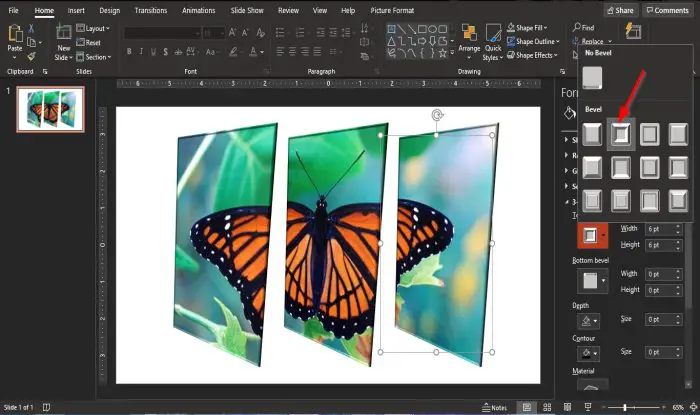
チュートリアルでは、次の項目を選択します。トップベベルリラックスしたインセット。
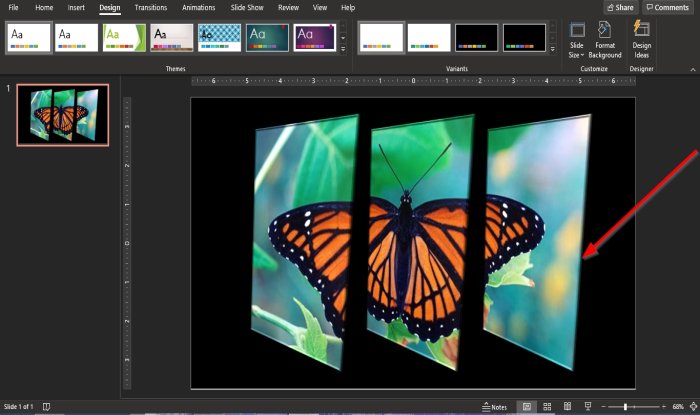
これで、PowerPoint スライドに独自の分割写真が作成されました。
このチュートリアルが、PowerPoint で分割写真効果を作成する方法を理解するのに役立つことを願っています。
チュートリアルについてご質問がある場合は、コメント欄でお知らせください。
次に読む: 方法PowerPoint で 3D ピクチャ キューブを作成する。