パワーポイント聴衆にアイデアや知識を提示するために使用される Microsoft の製品です。画像を編集するためにこれを使用する人もいますが、PowerPoint でピクチャ キューブを作成し、それに独自のスタイルを与えるために使用できたらどうでしょうか。立方体は、互いに直角に接する 6 つの正方形の面で囲まれた 3 次元の固体オブジェクトです。
PowerPoint で 3D ピクチャ キューブを作成する方法
開けるパワーポイント。
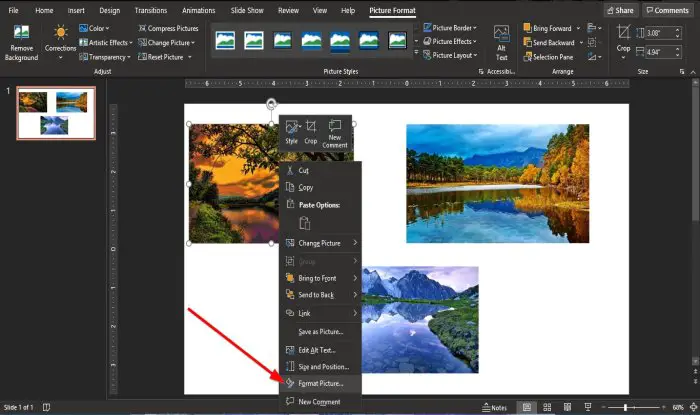
PowerPoint スライドに、ファイルから 3 つの画像を挿入します。
次に、いずれかの画像を右クリックします。
ドロップダウン リストで、選択します画像のフォーマット。
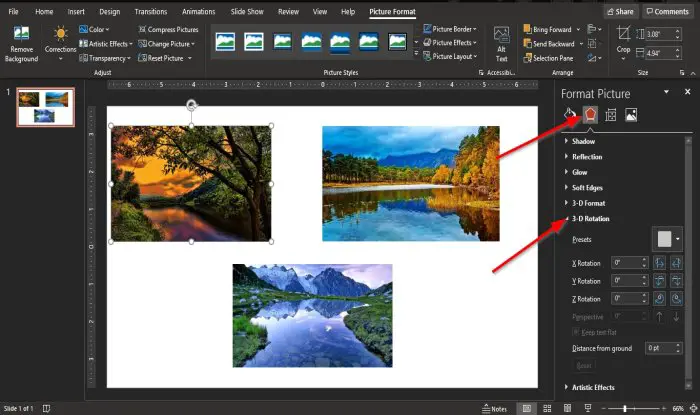
あ画像のフォーマットペインが右側に表示されます。
内部画像のフォーマットペインで、効果ペインの上部にあるアイコン。
で効果ページ、クリック3D回転。
の3D回転は、オブジェクトや画像を別の位置に回転させるために Office で提供される機能です。
で3D回転リストにある、プリセット。
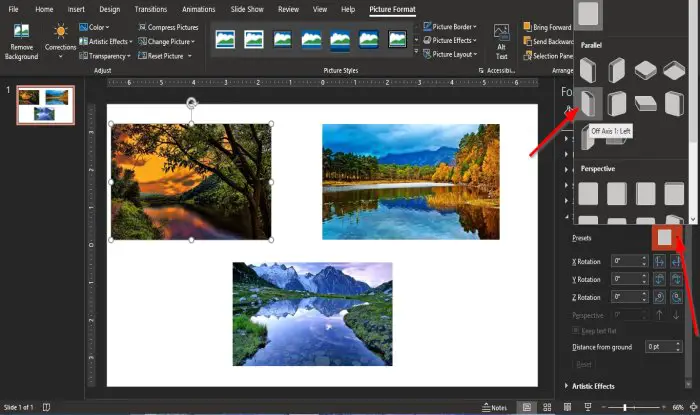
でプリセットセクションで、プリセット右側のアイコンのドロップダウン矢印をクリックして選択します軸外 1: 左で平行リスト内のグループ。
をクリックすると、軸外 1: 左を選択すると、画像は自動的にその方向に配置されます。
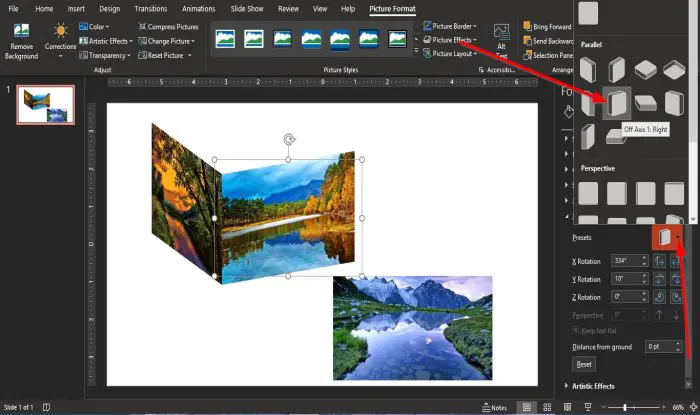
2番目の写真をクリックして、次のページに進みます画像のフォーマットペイン;でプリセットセクションで、プリセット右側のアイコンのドロップダウン矢印をクリックして選択します軸外 1: 右リストの「並列」グループにあります。
スライド内の画像が選択したプリセットに変わります。
1枚目の写真と2枚目の写真を位置を合わせて配置します。
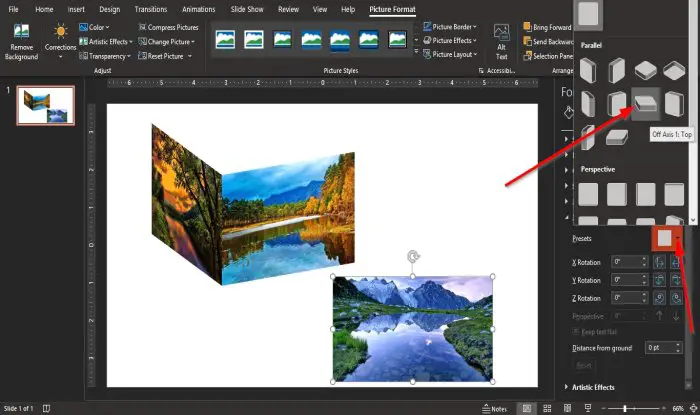
次に、3 番目の画像をクリックします。で画像のフォーマットペインのプリセットセクションで、ドロップダウン矢印をクリックして選択します軸外 1: 上。
その後軸外 1: 上プリセットが選択されているので、3 番目の画像を立方体の上部に配置します。
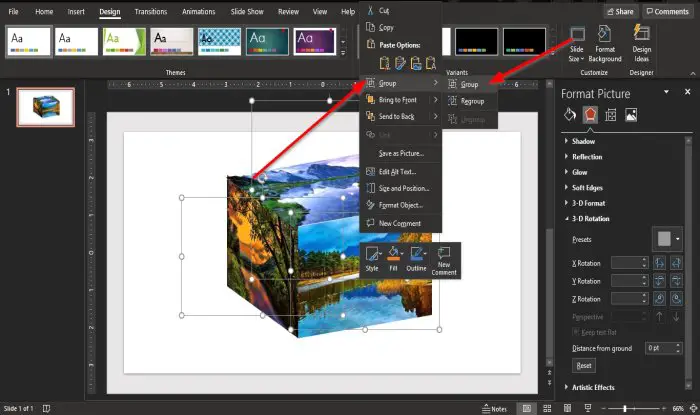
次に、それらをグループ化して押しますCtrl + Shiftキーボードですべての写真を選択します。
次に右クリックし、ドロップダウン リストで [グループ次にクリックしますグループ。
すべての写真が 1 つにグループ化されます。
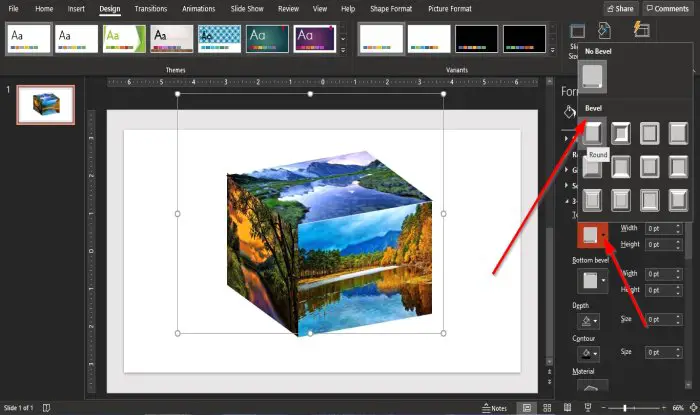
次に、に行きます画像のフォーマットペインをクリックして3-Dフォーマット。
でトップベベルセクションで、プリセットそして選択しますラウンド。
立方体の上部にはラウンド効果。
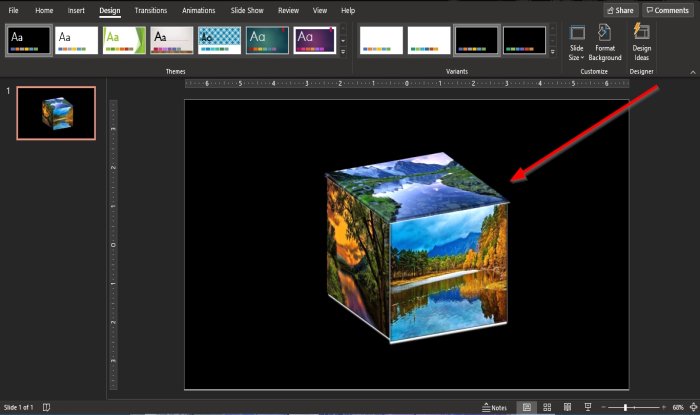
これでピクチャーキューブが完成しました。
このチュートリアルが、PowerPoint でピクチャ キューブを作成する方法を理解するのに役立つことを願っています。
チュートリアルについてご質問がある場合は、コメント欄でお知らせください。





