マイクロソフトパワーポイントは私たち全員が使いたい強力なツールです。プレゼンテーションの実施において、これほど完璧なプログラムは他にありません。さて、私たちの中には、プレゼンテーションの進行状況バーを作成できるようにしたいと考えている人もいるでしょう。問題は、現時点でそれが可能なのかということです。
PowerPoint で進行状況バーを作成して使用する方法
その質問に対する答えは、完全にイエスです。適切な情報があれば誰でも簡単に進行状況バーを作成できます。その方法を詳しく説明していきます。
各スライドの下に関連する図形をインストールすることで、進行状況バーを手動でインストールできるようになりました。しかし、それはさらなる問題をもたらします。ご存知のとおり、ユーザーはプレゼンテーション文書内のスライドの数に基づいて、すべての図形の長さを測定する必要があります。
また、スライドを削除するたびに、他のすべてのスライドの進行状況バーを再作成する必要があります。私たちはそんなことを気にすることはできません。したがって、マクロの道を進むことにしました。その方法は次のとおりです。
- 好みの PowerPoint プレゼンテーションを開きます
- マクロを選択し、名前を挿入します
- Microsoft Visual Basic for Applications (VBA) ウィンドウにコードを貼り付けます。
- マクロを閉じて実行する
これをさらに詳細な観点から見てみましょう。
1] 好みの PowerPoint プレゼンテーションを開きます
ここで最初に行う必要があるのは、作業したい PowerPoint プレゼンテーションを開くことです。そうでない場合は、最初から作成して、さらに進めていくことができます。
2] マクロを選択し、名前を挿入します
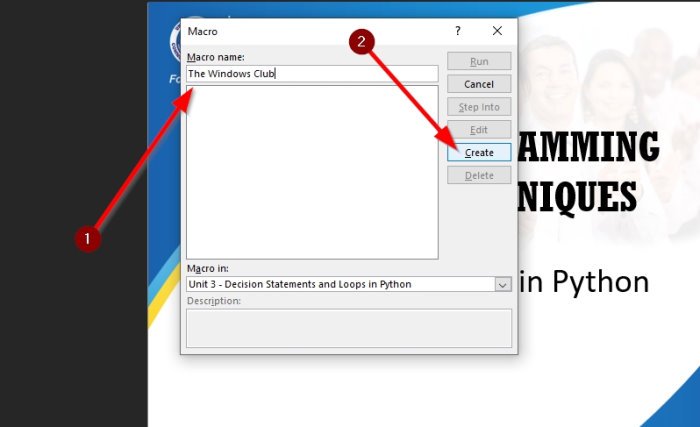
プレゼンテーション文書を開いたら、次に進んでクリックする必要があります。ビューそこから必ず選択してくださいマクロ右側にあります。ボタンをクリックするとすぐに小さなウィンドウが表示されます。
次のステップは、マクロ名を入力することです。ここでは SlideBar を追加することにしましたが、最適な名前を自由に含めることができます。それが完了したら、作成ボタンを押してこのセクションを完了します。
3] Microsoft Visual Basic for Applications (VBA) ウィンドウにコードを貼り付けます。
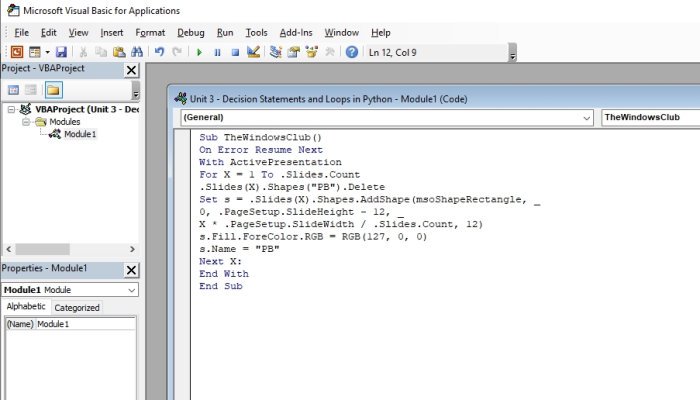
[作成] ボタンをクリックすると、新しいウィンドウが表示されます。このウィンドウは Microsoft Visual Basic for Applications (VBA) と呼ばれ、魔法が起こる場所です。
エディター内からは、次の内容が表示されるはずです。
Sub ProgressBar() End Sub
コードの 2 行の間をクリックし、すぐに次の内容をコピーして貼り付けてください。
On Error Resume Next
With ActivePresentation
For X = 1 To .Slides.Count
.Slides(X).Shapes("PB").Delete
Set s = .Slides(X).Shapes.AddShape(msoShapeRectangle, _
0, .PageSetup.SlideHeight - 12, _
X * .PageSetup.SlideWidth / .Slides.Count, 12)
s.Fill.ForeColor.RGB = RGB(127, 0, 0)
s.Name = "PB"
Next X:
End With4] マクロを閉じて実行します
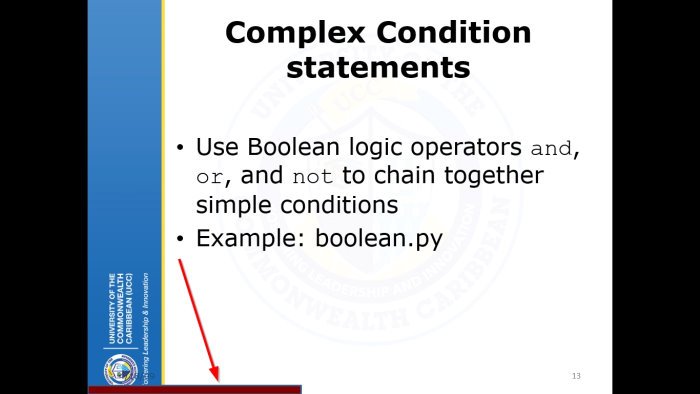
上記のタスクを完了したら、すぐに VBA ウィンドウを閉じる必要があります。
それが完了したら、PowerPoint 内で [表示] タブをクリックし、[マクロ] を選択します。
マクロの名前を選択し、[実行] を選択して終了します。
今すぐ読んでください: 方法Excel、PowerPoint、Word でファネル チャートを作成する。


![Outlook がアカウントの追加でスタックする [修正]](https://rele.work/tech/hayato/wp-content/uploads/2024/03/Outlook-stuck-on-adding-account.png)



