デフォルトでは、Windows 10 では、キーを押すとアクセシビリティ ツールとしてナレーターが開きます。勝利+ボリュームアップボタン。ただし、デフォルトのアクセシビリティ ツールを変更したい場合は、このチュートリアルに従うことができます。コントロール パネルを使用して他の項目を選択することもできますが、レジストリ エディターを使用しても同じことができます。
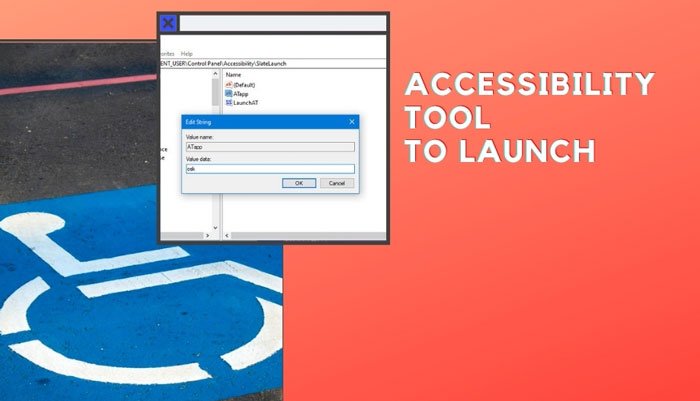
Windows 10 では次の 3 つのアクセシビリティ ツールが利用できます。
- ナレーター、
- 拡大鏡、 そして
- オンスクリーンキーボード。
場合によっては、ユーザーが何らかの問題に直面したときに、特定のタスクを実行するのに役立ちます。たとえば、物理キーボードに問題がある場合は、オンスクリーン キーボードを選択して入力を続けることができます。 Windows 10 タブレットを使用している場合は、Windows + 音量を上げるボタンを押して、選択したアクセシビリティ ツールを起動できます。ただし、ナレーターを開かず、代わりに拡大鏡またはオンスクリーン キーボードを開きたい場合は、次の方法でそれを変更できます。
レジストリ エディターを使用するので、次のことをお勧めします。すべてのレジストリ ファイルをバックアップする何かを変える前に。
Win+Vol を使用するときに起動するアクセシビリティ ツールを変更する
ボタンを押したときに、ナレーターのアクセシビリティ ツールの代わりに拡大鏡またはオンスクリーン キーボードを起動できます。勝利+ボリュームアップWindows 10 のキーボード ショートカット。次のようにレジストリを編集する必要があります。
- プレス勝利+Rをクリックして、「実行」プロンプトを開きます。
- タイプ登録編集>ヒット入力ボタン > を選択しますはいオプション。
- に行くスレート起動でHKEY_CURRENT_USER。
- をダブルクリックします。ATapp文字列値。
- 入力オスクまたは拡大鏡ペインまたは空白のままにします。
- をクリックします。わかりましたボタン。
これらの手順の詳細については、読み続けてください。
まず、次のことを行う必要があります。レジストリエディタを開く。そのためには、 を押してください勝利+R、「regedit」と入力して、入力ボタン。 UAC プロンプトが表示されたら、はいオプション。
次に、次のパスに移動します。
HKEY_CURRENT_USER\Control Panel\Accessibility\SlateLaunch
見つからない場合は、スレート起動キーを手動で作成する必要があります。アクセシビリティ鍵。
そのためには、右クリックしてくださいアクセシビリティ > 新規 > キーそしてそれを次のように名付けますスレート起動。
次に、上で右クリックします。SlateLaunch > 新規 > DWORD (32 ビット) 値、次のように名前を付けますLaunchAT。
この REG_DOWRD 値をダブルクリックし、値のデータを次のように設定します。1。
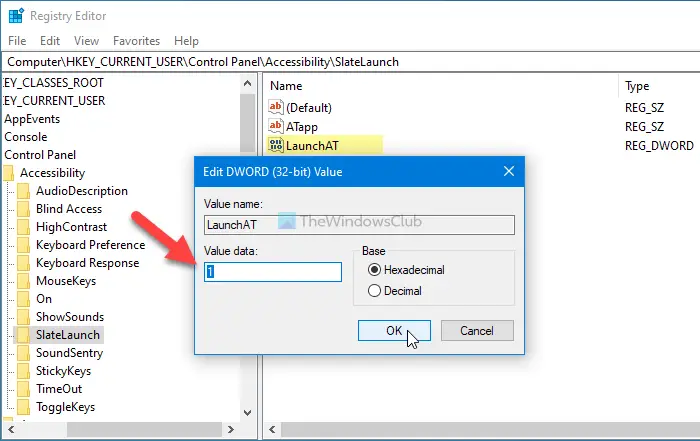
次に、上で右クリックします。SlateLaunch > 新規 > 文字列値、次のように名前を付けますATapp。
注記:SlateLaunch キーと ATapp および LaunchAT の値がすでに表示されている場合は、それらを手動で作成する必要はありません。
をダブルクリックします。ATappSting Value を選択し、次のように値データを設定します。
- osk: オンスクリーンキーボード
- 拡大鏡ペイン: 拡大
- ナレーター:ナレーター
- 空白
をクリックします。わかりましたボタンをクリックして変更を保存します。
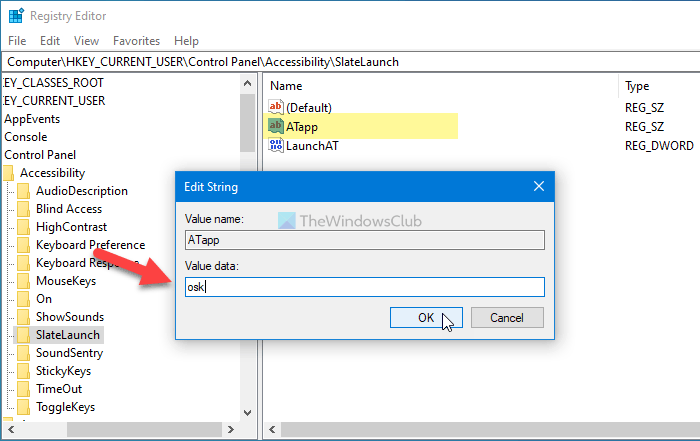
次に、デバイスを再起動して新しいオプションを取得します。






