Outlook を起動すると、次のようなエラー メッセージが表示されます。前回 Outlook を起動できませんでした」と表示され、セーフ モードで起動するように求められる場合は、この投稿が問題の解決に役立ちます。完全なエラー メッセージは次のとおりです。
前回は Outlook を起動できませんでした。セーフ モードは問題のトラブルシューティングに役立ちますが、このモードでは一部の機能が利用できない可能性があります。
セーフモードで起動しますか?
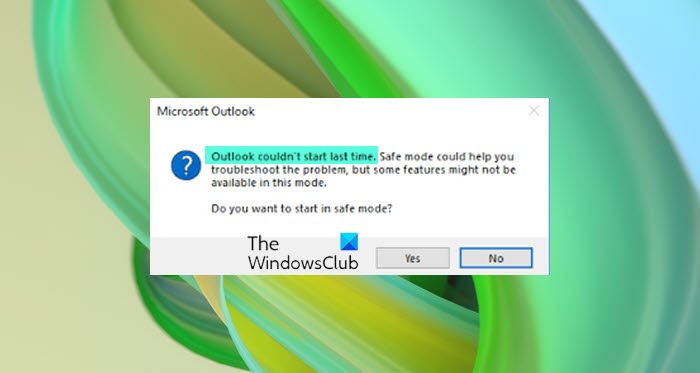
前回 Outlook を起動できませんでした
このエラーは、Outlook が正しく開けなかったこと、つまりプロファイル、アドオン、構成ファイルの読み込みに失敗したことを意味します。問題の原因を確認する必要があります。
- Outlook をセーフ モードで起動する
- アドインを無効にする
- Outlookデータファイルを修復する
- 新しい Outlook プロファイルを作成します。
必ず各手順を実行し、まだ問題が発生するかどうかを確認してください。そうしないと、問題の原因を特定することが困難になります。
Windows 11/10 で Outlook が開かない
1] Outlookをセーフモードで起動します
Outlook セーフ モードのプロンプトが表示されたら、「はい」を選択することをお勧めします。いつOutlook がセーフ モードで起動する、必要のないものはすべて無効になります。 Outlook がこのモードで正常に動作する場合は、アドイン、プロファイル、その他の構成に問題がある可能性があります。 Outlook をセーフ モードで手動で起動する場合は、まず Outlook を閉じてから、次のコマンドを入力して Enter キーを押します。
Outlook /safe
次に、次のプロンプトが表示されますプロファイルの選択。デフォルトのプロファイルを選択し、「OK」をクリックします。パスワードを設定している場合は、必ずそれを入力してください。
2] アドインを無効にする
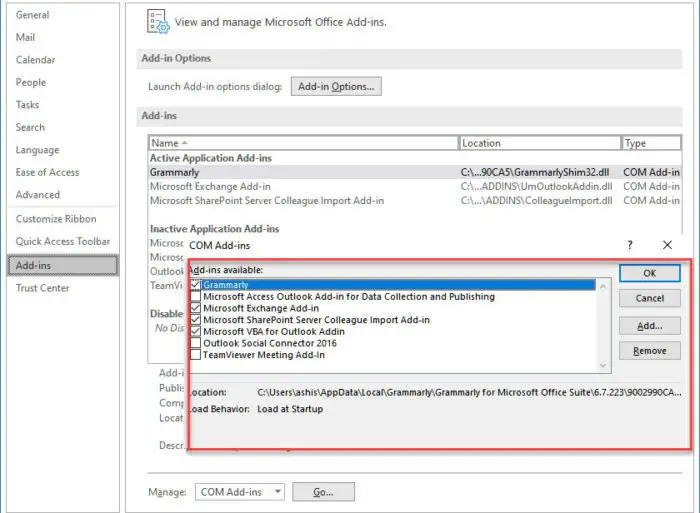
これを 2 つの方法で試すことができます。すべてを無効にしてから 1 つずつ無効にすることも、1 つを無効にして Outlook を再起動してすべてが正常に動作しているかどうかを確認することもできます。そうでない場合は、問題が見つかりました。
- [ファイル] > [オプション] をクリックして、[Outlook オプション] ウィンドウを開きます。
- [アドイン] セクションを選択すると、リストが表示されます。
- このセクションの下部で、[Comm Ad-ins の管理] の横にある [実行] ボタンをクリックします。
- ここで、無効にするアドオンの選択を解除し、Outlook を再起動できます。
読む:前回、Excel、Word、または PowerPoint を起動できませんでした;セーフモードで起動しますか?
3] Outlookデータファイルを修復します
Microsoft Office は社内ツール SCANPST.EXE を提供しています。Outlook データ ファイル内のエラーをスキャン、診断、修復します。PST ファイル内のエラーが原因で問題が発生しているかどうかを確認することをお勧めします。このプログラムは通常、次のパスで入手できます。
Outlook 2019: C:\Program Files (x86)\Microsoft Office\root\Office16
- Outlook 2016: C:\Program Files (x86)\Microsoft Office\root\Office16
Outlook 2013: C:\Program Files (x86)\Microsoft Office\Office15
- Outlook 2010: C:\Program Files (x86)\Microsoft Office\Office14
Outlook 2007: C:\Program Files (x86)\Microsoft Office\Office12
始める前に、まず Outlook アプリケーションを閉じ、タスク マネージャーを使用して Outlook アプリケーションが存在しないことを確認します。以下の手順に従ってください。
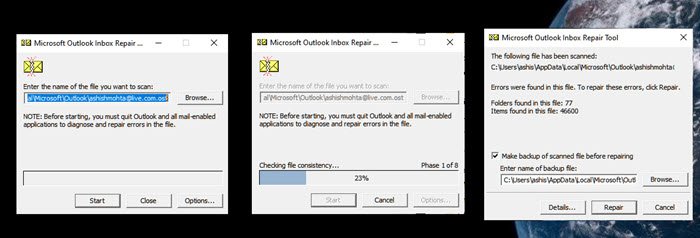
- をダブルクリックして SCANPST.EXE を起動します。
- 参照ボタンをクリックし、Outlook データ ファイル (.pst) を選択します。
- 次に、「開始」ボタンをクリックします。
- エラーがある場合は通知され、次のオプションが提供されます。修理。
- ボタンをクリックして、プロセスを実行させます。
修復が完了したら、Outlook を再起動し、メッセージが再び表示されるかどうかを確認します。
4] 新しい Outlook プロファイルを作成する
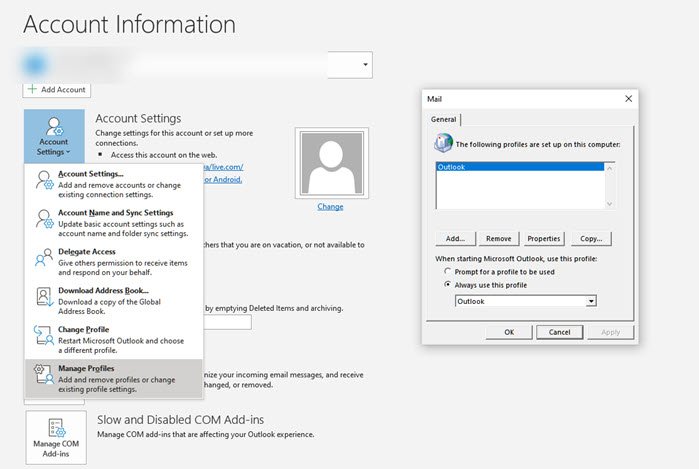
他に何もうまくいかない場合は、新しい Outlook プロファイルを作成するのが最善の方法です。何らかの理由でプロファイルの構成が間違っていて修復できない場合は、新しいプロファイルを作成すると解決します。
- [ファイル] > [情報] > [アカウント設定] > [プロファイルの管理] をクリックします。
- 「プロファイルを表示」ボタンをクリックして「メール」ウィンドウを開きます
- 「追加」ボタンをクリックし、プロファイルに名前を付けます。
- ここで電子メール アカウントを追加し、すべての電子メールを同期する必要があります。
新しいプロファイルの作成は、すべてを再度追加する必要があるため、あまりフレンドリーではありません。そのため、何も残っていない場合にのみ使用することをお勧めします。






