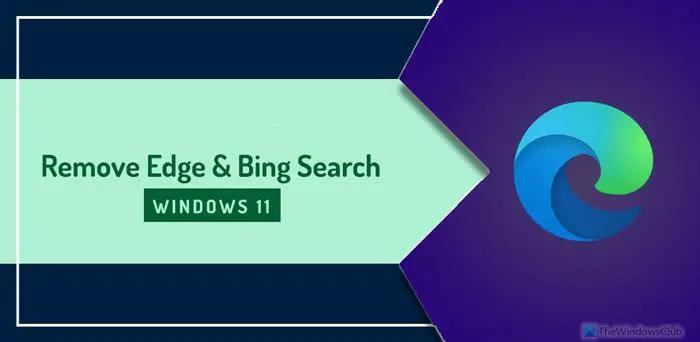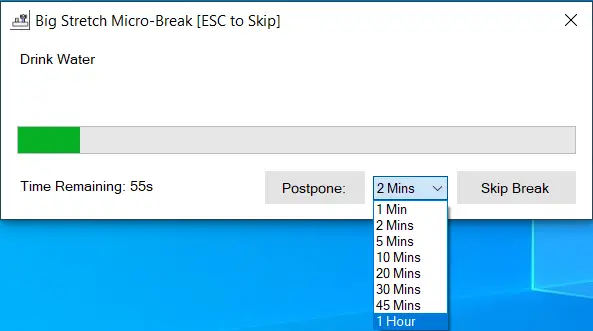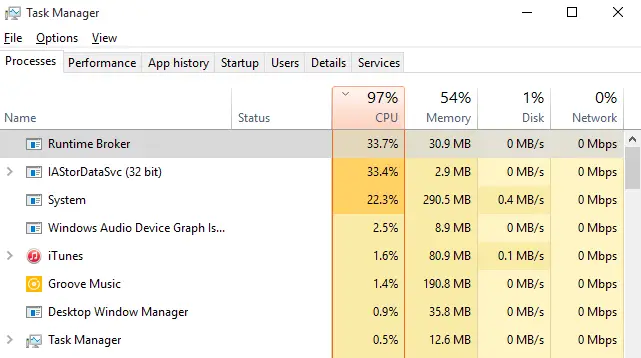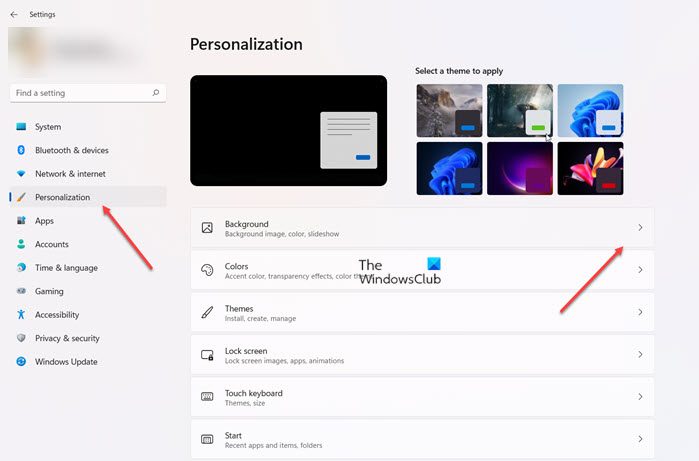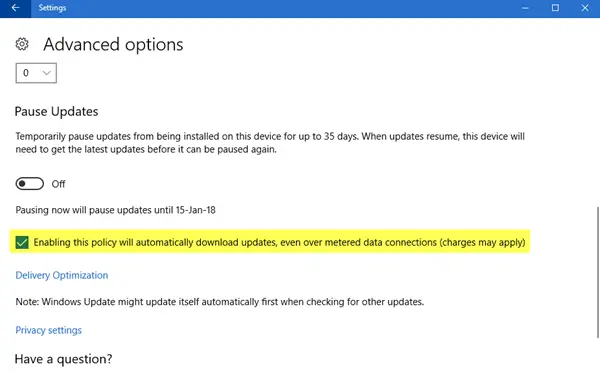メッセージが表示された場合Outlook がセーフ モードで起動できない場合それならこの投稿が役に立ちます。Outlook セーフ モードは、プログラムが正常に実行できない場合に、アドオンやプラグインを含まない基本的な状態でプログラムを起動する診断モードです。 Outlook が動作しなくなったとき、ユーザーは多くの場合、Outlook をセーフ モードで実行しようとします。場合によっては、セーフ モードでも Outlook が起動できず、エラーが返されることがあります。
Outlook をセーフ モードで起動できませんでした。修理を始めますか?
をクリックすると、はいエラー プロンプトの ボタンをクリックし、修復が正常に続行されれば問題ありません。しかし、そうでない場合は、その状況で立ち往生することになります。
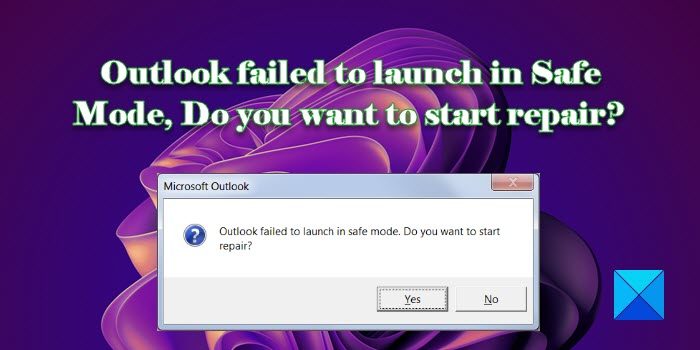
Outlook をセーフ モードで起動できませんでした。修復を開始しますか?
一部のユーザーによると、この問題は電子メール アプリケーションの起動中、または Office バージョンのアップグレード後に発生するとのことです。 Outlook がセーフ モードで読み込めない特別な理由はありませんが、Outlook プロファイルの破損、Outlook データ ファイルの破損、または MS Office スイートの問題が原因で発生する可能性があります。
使用Microsoft サポートおよびリカバリ アシスタントエラーメッセージを修正するにはOutlook をセーフ モードで起動できませんでした。それでも問題が解決しない場合は、次の解決策を使用して問題を解決してください。
- Office の更新プログラムをインストールします。
- Outlook アドインを無効にする
- .MS Officeを修復します。
- 新しい Outlook プロファイルを使用します。
- Outlook データ ファイルを修復します。
- MS Officeをアンインストールして再インストールします。
これらを詳しく見てみましょう。
1] Office 更新プログラムをインストールする
まず、Office の更新プログラムをインストールします。をオンにすると、Windows の更新プログラムと一緒に Microsoft Office の更新プログラムを入手できます。他の Microsoft 製品のアップデートを受け取る下のオプション詳細オプションで「Windows Update」セクション。また、Office スイートの更新プログラムを手動でインストールするWord や Excel などの MS Office アプリケーションを開くことができるかどうか。更新プログラムをインストールした後、Outlook を通常どおり実行してみてください。通常モードで実行される場合は、おそらくセーフ モードでも実行されます。
2] Outlook アドインを無効にする
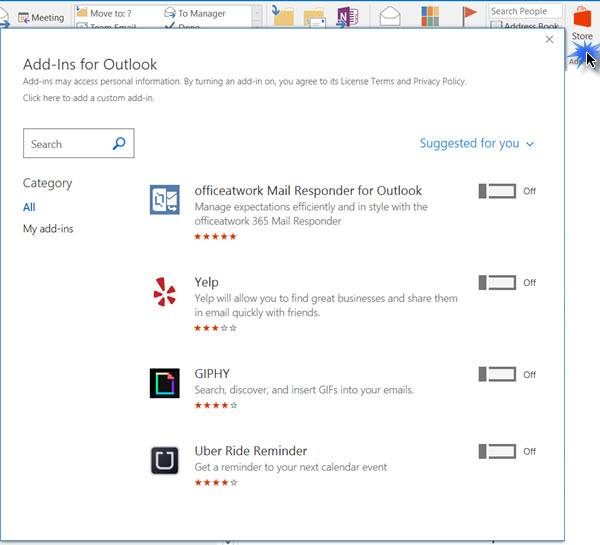
Outlook アドインを無効にするそして見てください。機能する場合は、問題のあるアドインを特定するまで、アドインを次々に有効にしていきます。特定できたら削除します。
関連している: 前回は Outlook を起動できませんでした。セーフモードで起動しますか??
2] MS Officeを修復する
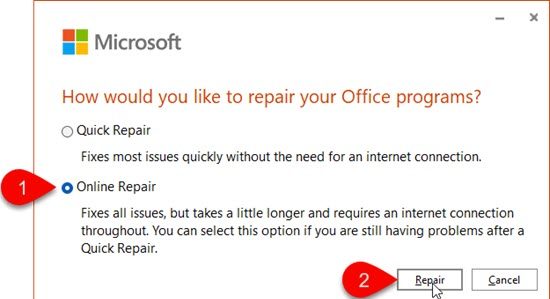
Office を更新できない場合は、次のことを試してくださいMS Officeスイートを修復するWindows PC にインストールされています。修復により、Office のインストール時に構成した設定を維持しながら、考えられるすべての問題が修正されます。
- プレスウィン+アイキーの組み合わせでシステム設定を開きます。
- 選択アプリ左パネルから。
- 右側のパネルで「インストールされているアプリ」をクリックします。
- 検索するマイクロソフトオフィスその横にある 3 点アイコンをクリックします。
- 選択修正するそしてクリックしてくださいはいUAC プロンプトで。
- を選択してくださいオンライン修理すべてが確実に修正されるようにするためのオプションです。
- をクリックしてください修理ボタンを押して、プロセスが完了するまで待ちます。
- PC を再起動し、Outlook を再起動して、エラーが解消されたかどうかを確認します。
3] 新しい Outlook プロファイルを使用する
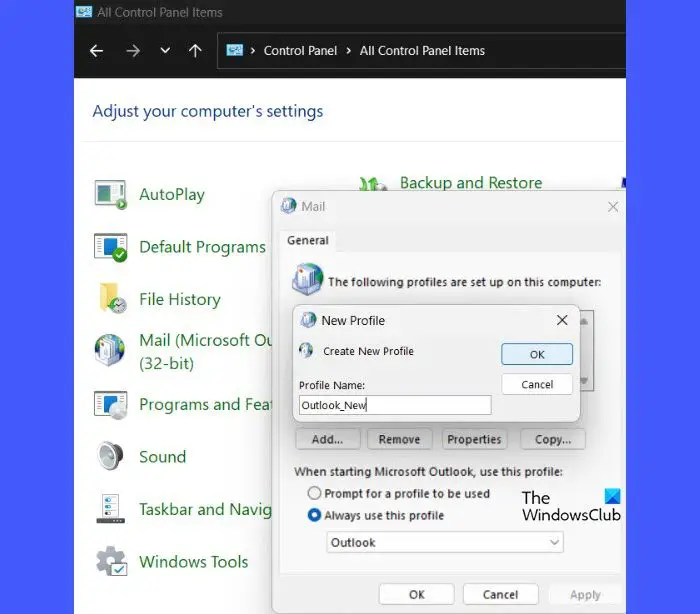
問題が解決しない場合は、新しい Outlook プロファイルを作成し、それを使用して通常の方法で Outlook を開きます。
- Windowsの検索バーに「コントロール」と入力し、クリックします。コントロールパネルベストマッチの下にあります。
- コントロール パネルのフォルダー表示をカテゴリから大きなアイコンに切り替えます。
- をクリックしてください郵便オプション。
- をクリックしてくださいプロフィールを表示メール設定ウィンドウの ボタンをクリックします。
- をクリックしてください追加ボタン。
- で新しいプロフィールウィンドウで、新しい Outlook プロファイルの適切な名前を入力します。
- をクリックしてくださいわかりましたボタン。
- アカウントの追加ウィザードにアカウントの詳細 (名前、アドレス、パスワード) を入力します。
- をクリックしてください次ボタン。
- をクリックしてください仕上げるボタンを押してプロファイルの設定を終了します。
- で常にこのプロファイルを使用してくださいドロップダウンで、新しいプロファイル名を選択します。
- をクリックしてください適用 > OK。
- Outlookを起動します。
- プロファイルの選択を求められたら、この新しいプロファイルを既定のプロファイルとして選択し、Outlook を起動します。
新しいプロファイルが機能する場合は、Outlook もセーフ モードで開く可能性があります。
4] Outlookデータファイルを修復する
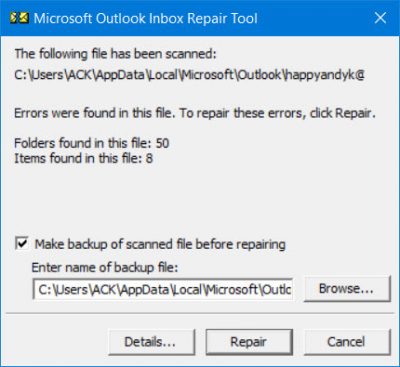
場合によっては、Outlook データ ファイル (PST および OST ファイル) が破損しているためにエラーが発生することがあります。 Outlook が POP3 アカウントで構成されている場合は PST ファイルにメールボックス データが保存され、Outlook がキャッシュ モードで使用されている場合には OST ファイルにメールボックス データが保存されます。Outlook PSTおよびOSTデータファイルを修復するそれが役立つかどうかを確認してください。
5] MS Officeをアンインストールして再インストールします
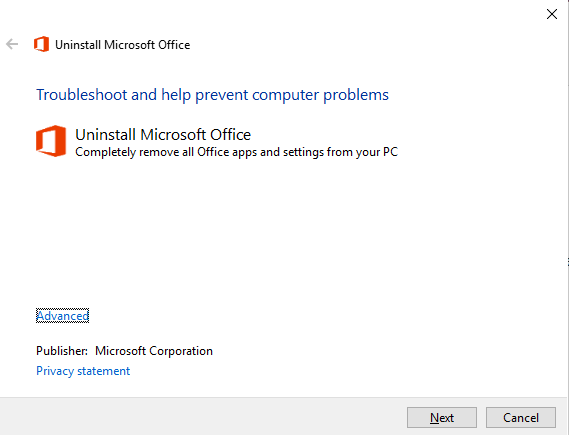
MS Office の新しいバージョンにアップグレードし、以前のバージョンが適切にアンインストールされなかった場合は、問題の原因となっているファイルが残っている (または古い) 可能性があります。
を使用します。Office アンインストール サポート ツール既存の Office バージョンを削除し、PC に再インストールします。再インストールすると、Outlook のすべての設定がデフォルトに設定され、問題の解決に役立ちます。
読む: Office のインストール時のエラー 30016-22 を修正する。
上記の解決策がエラーを修正し、Outlook をセーフ モードで実行するのに役立つことを心から願っています。ご不明な点がございましたら、コメントでお知らせください。
次に読んでください:大きな Outlook OST ファイルのサイズを削減する方法。