この投稿では、Windows Updateの設定でWindows 11。 Windows 11の再設計されたスタートメニュー、タスクバー、その他の機能とは別に、Microsoftは設定アプリにも変更を加えました。と比較して、Windows 10の設定アプリ、Windows 11の設定アプリには新しいインターフェイスと、さまざまなカテゴリと設定ページの新しい名前が追加されました。カテゴリ、ページ、オプションにもいくつかの変更が加えられており、Windows Update の設定もその 1 つです。そこで、Windows 11 の Windows Update 設定で何が得られるかを確認してみましょう。
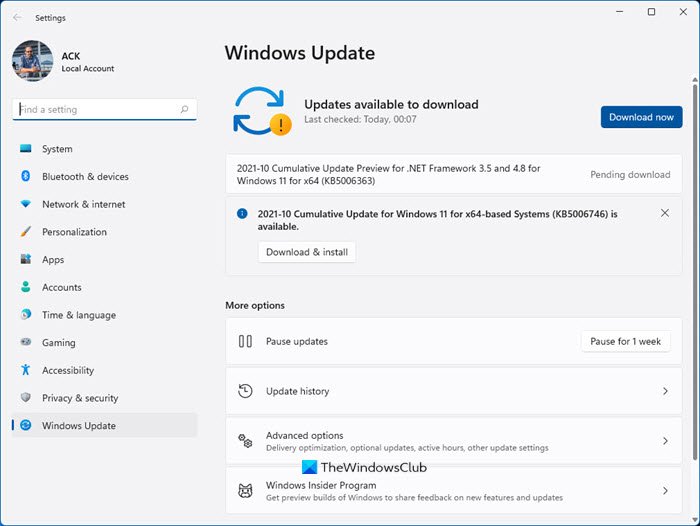
Windows 11 の Windows Update 設定
Windows Update 設定で利用可能なページとオプションにアクセスするには、次を使用して設定アプリを開きます。ウィン+アイホットキーを押して、Windowsアップデートカテゴリは左下のセクションで利用できます。
右側のセクションには、アップデートをチェックするボタンを使用すると、Windows の品質更新プログラムやその他の更新プログラム (利用可能な場合) をダウンロードできます。そのすぐ下に、その他のオプションWindows Update ページが利用可能なセクションが存在します。これらのページは次のとおりです。
- 更新を一時停止する
- 更新履歴
- 詳細オプション
- Windows Insider プログラム。
これらのページとそこに存在するオプションについて確認してみましょう。
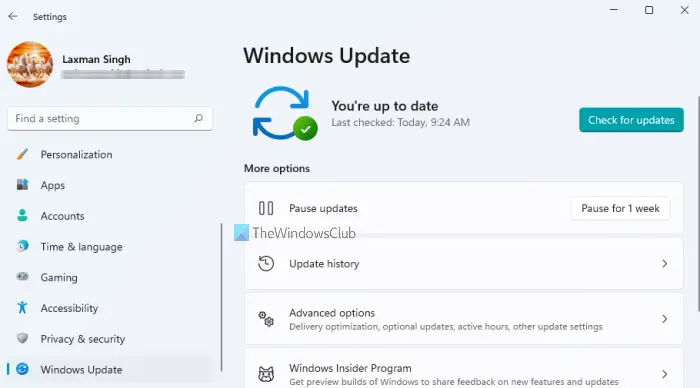
1] アップデートを一時停止する
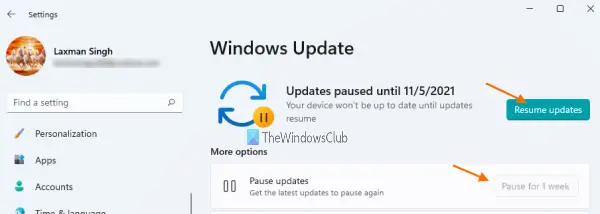
名前が示すように、このオプションは Windows アップデートを一時停止するのに役立ちます。使用できます1週間休止ボタンをクリックすると、その期間まで Windows 更新プログラムを利用できなくなります。 Windows 10 には次のオプションがあります。日付を指定する更新を再開するには、Windows 11 には (現時点では) そのような機能がありません。更新は 1 週間一時停止でき、その後更新オプションが再開されます。
必要に応じて、更新を再開するこのボタンは、更新を一時停止した後に使用できるようになります。
2】更新履歴
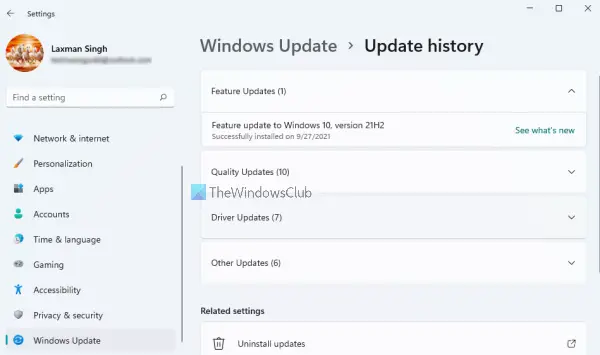
いくつかダウンロードしたかどうか機能の更新、品質アップデート、ドライバーのアップデート、および/またはその他の更新プログラムの場合、Windows Update のこの設定ページには、そのようなすべての更新プログラムのリストがセクションごとに表示されます。特定のセクションを展開して、そのセクションで利用可能なアップデートのリストを確認するだけです。
各アップデートの名前とインストール日を確認できます。それとは別に、指定されたリンクを使用して Microsoft の公式サポート ページで更新プログラムの詳細を確認することもできます。
更新履歴ページには、関連設定セクション。このセクションを使用して次のことができます。
- にアクセスしてくださいWindows アップデートをアンインストールするページ
- [回復設定] ページを開いて、PCをリセットするにアクセスし、高度な起動オプション、など。
3] 詳細オプション
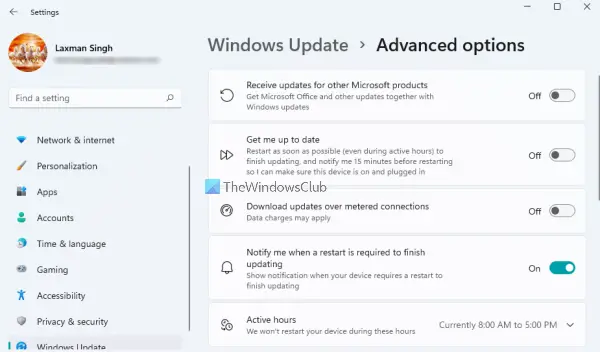
この詳細オプション ページでカバーされるオプションは次のとおりです。
- 活動時間:このオプションを使用すると、コンピュータをいつ使用するかを Windows に通知する時間範囲を設定できます。 Windows が毎日のアクティビティに基づいてアクティブ時間を自動的に設定する自動オプションを設定することもできます。
- 最新情報を入手:このオプションをオンにすると、Windows は保留中の更新を完了するためにデバイスを再起動します。 Windows はアクティブな時間帯に更新を完了するためにコンピュータを再起動しませんが、このオプションはその機能をバイパスします。 Windows は、コンピューターを再起動する 15 分前にも通知します。これにより、作業を終了し、ラップトップのバッテリーが低下した場合に充電器を接続して、アップデートを中断せずにインストールできるようになります。
- 従量制課金接続経由でアップデートをダウンロードします。データが制限されているインターネット接続を使用しているが、その特定の接続で Windows 更新プログラムをダウンロードしたい場合は、このオプションをオンにすることができます。 Windows は従量制課金接続では更新プログラムをダウンロードしませんが、このオプションはその機能をオフに設定します。
- 更新を完了するために再起動が必要な場合に通知します:このオプションをオンにすると、アップデートを完了するためにコンピュータを再起動する必要があることを知らせる通知がコンピュータ画面に表示されます。
- 他の Microsoft 製品のアップデートを受信します。Microsoft Office のアップデートやその他のアップデートを Windows Update とともに受信したい場合は、このオプションをオンにします。
アン追加オプションこのセクションは、いくつかの便利な機能を備えた詳細オプションの下にもあります。これらは:
- オプションのアップデート
- 配信の最適化。
オプションのアップデート
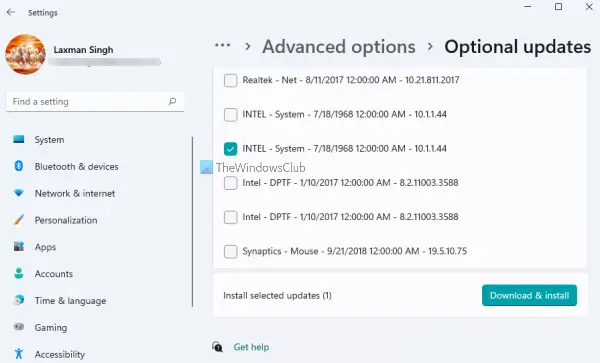
このセクションまたは機能には、コンピューターにダウンロードしてインストールできるドライバーの更新が含まれています。 Windows の自動更新によりデバイス ドライバーはすでに最新の状態に保たれていますが、インストールされているデバイスに関連する特定の問題がある場合は、このセクションを使用できます。利用可能なリストからドライバーを選択し、ダウンロードとインストールボタンをクリックしてデバイスドライバーを更新します。
配信の最適化
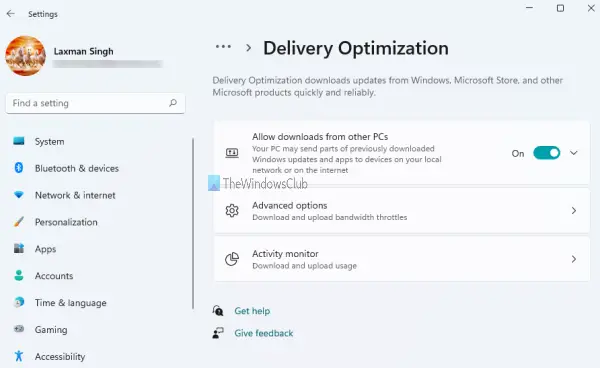
この機能には、次のオプションがあります。
- ローカル ネットワーク上で利用可能なデバイス、またはインターネットとローカル ネットワーク上に存在するデバイスから、Windows 更新プログラムとアプリをコンピューターにダウンロードできるようにします。
- Windows 更新プログラムのダウンロード統計とアップロード統計を確認します。をクリックしてくださいアクティビティモニター統計を確認するオプション。ダウンロード統計については、Microsoft、インターネット上の PC、ローカル ネットワーク、および Microsoft キャッシュ サーバーからのダウンロードの使用状況または割合を確認できます。また、アップロード統計には、インターネットおよびローカル ネットワーク上の PC のアップロード使用状況が表示されます。アップロードとダウンロードの統計に関する美しいグラフも提供されます。
- Windows アプリ、Windows アップデート、その他の Microsoft 製品のダウンロードおよびアップロードの帯域幅制限を設定します。使用詳細オプションこのために。 Windows はデバイスの帯域幅を動的に最適化しますが、このオプションを使用して、バックグラウンドおよびフォアグラウンドでの更新のダウンロード帯域幅、インターネット上の他の PC への更新のアップロード帯域幅などを設定できます。
これら 2 つの主な機能に加えて、追加オプションアクセスするためのセクション:
- 回復設定ページ
- サインイン オプション ページ
- 構成された更新ポリシー:このオプションでは、組織によってコンピュータに適用されているポリシー (存在する場合) が表示されます。
4] Windows Insider プログラム
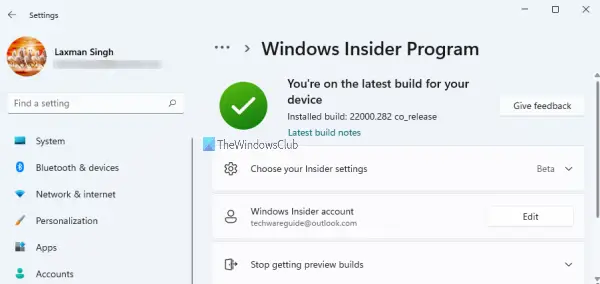
Windows 11 の安定版リリース前に新機能や更新プログラムを試したい場合は、このページを使用して Windows Insider Program に参加できます。選択したい場合は、以下を選択できます。
- 開発チャンネル:このチャンネルは高度な技術を備えたユーザー向けです。開発サイクルの初期段階からプレビュー ビルドを入手できます。ビルドは安定せず、多くのバグや問題が発生する可能性があり、安定性レベルも低くなります。それとは別に、安定版リリースが一般に公開されるときに、一部の機能が削除される可能性があります。
- ベータチャンネル:このチャネルでは、プレビュー ビルドは開発チャネルよりも信頼性が高くなります。内部関係者にもお勧めのチャンネルです。
- リリースプレビュー:Windows の次期バージョンを世界にリリースする前に入手したい場合は、このチャンネルに参加してください。このチャネルは、他の 2 つのチャネルよりも安定したバージョンの Windows 11 を提供します。
したがって、Windows Insider Program ページを開くだけで、次のことができます。
- Insider 設定を選択します。インサイダー チャネルを選択するには、Microsoft アカウントを使用する必要があります。 Insider プログラムに参加したら、後で他のチャンネルに切り替えることもできます。
- Windows Insider アカウントを変更します。インサイダー プログラムに他の Microsoft アカウントを使用したい場合に便利です。
- プレビュー ビルドの取得を停止します。したいときInsider Preview ビルドから Windows 11 の安定版ビルドに切り替える、このオプションを使用する必要があります。また、このオプションは、ベータまたはリリース プレビュー チャネルを使用している場合にのみ機能します。
以上、Windows 11 コンピューターの Windows Update 設定についての説明でした。この情報が役立つことを願っています。
Windows 11 で自動更新をオフにするにはどうすればよいですか?
にWindows 11 で自動更新をオフにする、ネイティブ オプションが 2 つあります。
- にアクセスできます。Windowsアップデートカテゴリをクリックして、1週間休止ボタンをクリックして、Windows のアップデートの取得を停止します。このオプションは、Windows アップデートを延期または一時停止するだけです。 1 週間が完了したら、もう一度そのボタンを使用する必要があります。
- 使用サービスWindows アップデートを完全にオフにするためのウィンドウです。そのウィンドウで、アクセスして無効にする必要がありますWindowsアップデートサービスとWindows Update メディックプロパティを使用してサービスを提供します。
Windows 11 で Windows Update の設定を変更するにはどうすればよいですか?
Windows 11 で Windows Update 設定を変更するには、まず Windows 設定パネルを開く必要があります。方法はたくさんありますが、Win + Iを押してPCで開くことができます。次に、左側の [Windows Update] タブに切り替えます。ここでは、変更する可能性のあるすべてのオプションを見つけることができます。






