PowerShell はオープンソースのスクリプト言語であり、コマンド ライン インターフェイス (CLI) からのコマンドでコンピューターを制御するシェルとして使用されます。このツールは、タスクを自動化し、コマンド ラインからさまざまな Windows 設定を管理するのに役立ちます。ただし、一部のユーザーがアプリを開こうとすると、「Windows が powershell.exe を見つけることができません」。この記事では、この問題のトラブルシューティングと本当の原因について学びます。
Windows が「C:\Windows\System32\WindowsPowerShell\v1.0\powershell.exe」を見つけることができません。
名前を正しく入力したことを確認してから、再試行してください。
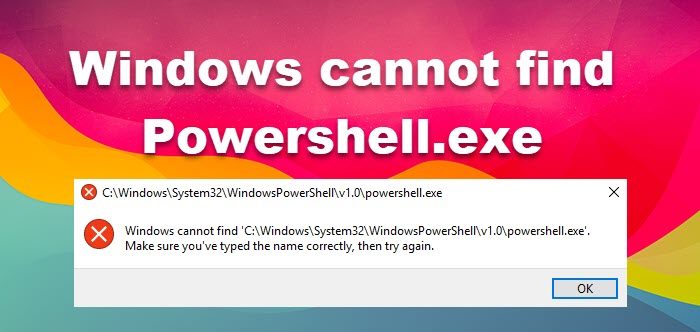
WindowsがPowershell.exeを見つけられない問題を修正
PowerShell を起動しようとすると、次のメッセージが表示されることがあります。Windows で powershell.exe が見つかりませんエラー メッセージが表示される場合は、「PowerShell」と正しく入力していることを確認してください。それでもこのアプリを開けない場合は、PowerShell スクリプト言語がコンピューターにインストールされていない可能性があります。この問題を解決するには、以下の所定の手順に従ってください。
- Windows PowerShell が有効になっているかどうかを確認する
- Run Command または File Explorer を使用して Powershell を起動します
- デスクトップにPowerShellのショートカットを作成する
- システムファイルチェッカー(SFC)を実行する
- Windows PowerShell を更新する
- PCをリセットする
1] Windows PowerShellが有効になっているかどうかを確認します
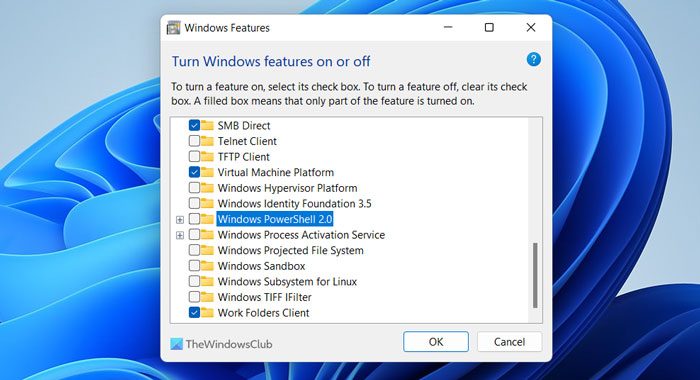
検索機能を使用して PowerShell を実行できない場合は、このアプリがコンピューターで有効になっているかどうかを確認する必要があります。同じことを確認して有効にしたい場合は、所定の手順に従ってください。
- Windows キーを押して次のように入力しますコントロールパネルそこでEnterを押します。
- 画面の右上隅にあるドロップダウン メニューをクリックして選択します大きなアイコン。
- をクリックしてくださいプログラムと機能。
- をクリックしてくださいWindows の機能をオンまたはオフにする左側のペインからオプションを選択します。
- でWindowsの機能画面、確認Windows PowerShell(バージョンによっては末尾に 2.0 が付く場合があります) チェックボックスがチェックされているかどうか。
- チェックが入っていない場合は、チェックボックスをオンにして、わかりましたボタン。
ここで、Windows が Powershell.exe を見つけられない問題が解決されたかどうかを確認してください。
2] Run Command または File Explorer を使用して PowerShell を起動します
[検索] メニューを使用して PowerShell を開くときに問題が発生する場合があります。そのようなシナリオでは、コマンドを実行するか、ファイル エクスプローラーを使用できます。 Win + R をクリックして [ファイル名を指定して実行] を開き、「PowerShell」と入力します。次に Ctrl + Shit + Enter を押して PowerShell を管理者として実行し、最後に Enter をクリックして開きます。ファイル エクスプローラーで開く場合は、Win+E をクリックし、「PowerShell」と入力して Enter をクリックします。次のステップに進まなければ、これでうまくいくといいのですが。
3]デスクトップにPowerShellのショートカットを作成する
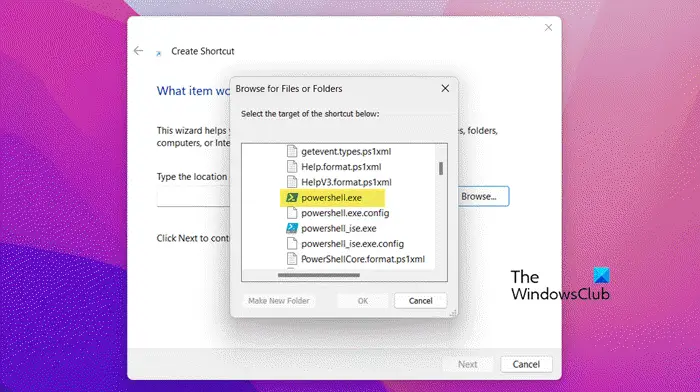
Windows が PowerShell 実行可能ファイルの正しい場所を認識していない場合、このアプリを開くことはできません。この場合、PowerShell 実行可能ファイルの正確な場所を確認し、便宜上デスクトップ ショートカットを作成できます。場所を見つけてショートカットを作成するには、以下の手順に従います。
- デスクトップ上の任意の場所を右クリックし、「新規」オプションを選択します。
- [ショートカット] オプションを選択します。
- ここで、ブラウズボタンをクリックし、リストを下にスクロールして展開しますこのパソコン。
- をクリックしてくださいCドライブ>窓フォルダ > 展開SysWOW64。
- を展開します。WindowsPowerShellフォルダを選択し、powershell.exeファイル。
- 最後に、[OK] > [次へ] > [完了]ボタンをクリックしてショートカットを作成します。
関連している:Windows が見つかりません。名前を正しく入力したことを確認してください。
4] システムファイルチェッカー(SFC)を実行する
システム ファイルが破損していると問題が発生し、PowerShell が起動できなくなる可能性があることが確認されています。ただし、Windows オペレーティング システムには、この問題を解決できる SFC (システム ファイル チェッカー) や DISM (または展開イメージのサービスと管理) などの組み込みツールがあります。所定の手順に従ってこの問題を解決しましょう
- Windows + S を押して「コマンド プロンプト」と入力します。
- コマンドプロンプトが表示されたら右クリックし、「管理者として実行」を選択します。。
- をクリックしてくださいはいUAC によってプロンプトが表示されたら、ボタンをクリックします。
- タイプSFC /スキャンノウコマンドプロンプトでEnterを押します。
- これで、システム ファイル チェッカーがシステム ファイルのスキャンを開始し、何かが見つかった場合はツールがそれを解決します。
SFC以外にも選択可能ディズム(展開イメージのサービスと管理)。これにより、システムの問題が自動的に検出され、修正されます。
読む:Windows PowerShell とは何ですか?アップグレードの機能と利点。
5] Windows PowerShell を更新する
上記の解決策がいずれも機能しない場合は、PowerShell アプリ自体に問題がある可能性があります。 PowerShell に問題の原因となっているバグがある可能性があります。その場合は、Windows 11 システムで PowerShell を更新する必要があります。
- Windows + X キーを押して、パワー ユーザー メニューを開きます。
- 選択ターミナル (管理者)リストから、はいボタン
- コマンドプロンプトに次のコマンドを入力し、Enterを押します。。
Winget install --id Microsoft.Powershell --source Winget
PowerShell の最新バージョンをダウンロードしてインストールするには数秒かかります。PowerShell を更新すると、上記のエラーが解決されることを願っています。
読む:ターミナル、PowerShell、コマンド プロンプトの違いについて説明します。
6] PCをリセットする

何も機能しなかった場合、最後の選択肢は PC をリセットすることです。さあ、どうぞPCをリセットするを選択してすべてのファイルを保存しますファイルを保管しておいてください。問題が解決されることを願っています。
同様のエラー:Windows が次のものを見つけられません:Outlook.exe|エクスプローラー.exe|C:\プログラムファイル|IntegratedOffice.exe|GPEDIT.MSC|WT.exe|REGEDIT.exe。


![Outlook で [図形にトリミング] ボタンを有効にして使用する方法](https://rele.work/tech/hayato/wp-content/uploads/2022/07/Crop-to-Shape-Result-Enable-Crop-to-shape-button-1.png)



