スペースバーそして入力キーは最も頻繁に使用されますが、コンピュータを使用している人には気付かれません。私たちは、日常のコンピューティングにおけるこれらの縁の下の力持ちの価値を、それらが動作しなくなったときに初めて認識します。悩ましい問題です。この記事では、修正方法を確認していきますスペースバーまたは Enter キーが機能しない問題Windows 11/10 コンピューター上。
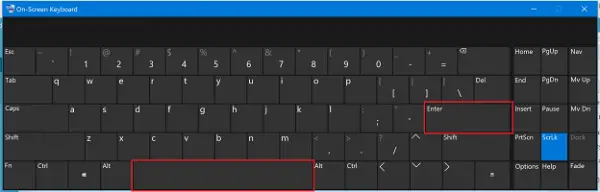
スペースバーまたは Enter キーが機能しない
この問題は、ハードウェア障害またはソフトウェアの問題という 2 つの理由で発生する可能性があります。このエラーのソフトウェア面は、ドライバーだけでなく Windows 構成の範囲内にあります。したがって、次の領域に注目する必要があります。
- スティッキー キーとフィルター キーの設定を確認する
- キーボードのトラブルシューティング ツールを実行します。
- キーボードドライバーのロールバック、アンインストール、または更新
- キーボードを物理的にチェックします。
各トラブルシューティング手順の後に、問題が解決したかどうかを必ず確認してください。
1] スティッキーキーとフィルターキーの設定を確認する
の設定を確認できますスティッキー キーとフィルター キーWindows 設定アプリ内。この方法は、すべての方法の中で最も効果的であることが証明されています。場合によっては、スティッキー キーまたはフィルター キーを有効にすると、キーボードの一部のキーが期待どおりに動作しなくなることがあります。
Windows 11
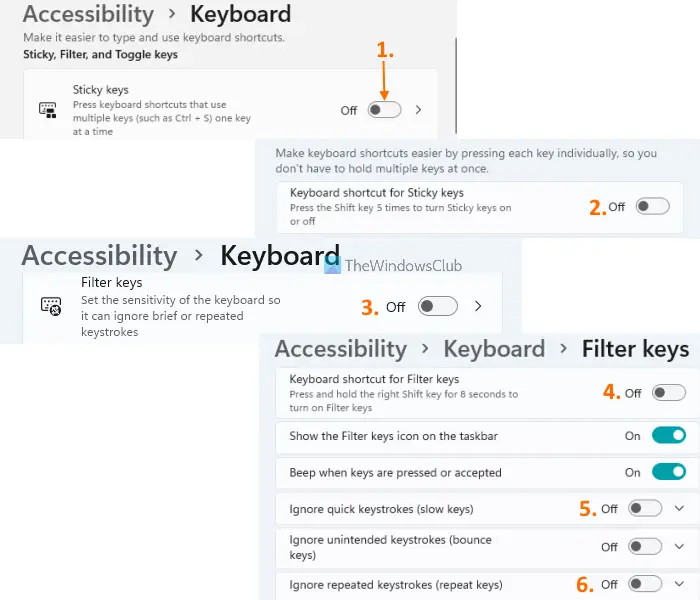
スティッキー キーとフィルター キー (適用された設定でオンになっている場合) は、キーボードで利用可能な物理キーの動作を中断する可能性があり、それがスペースバーまたは Enter キーが正常に動作しない原因である可能性もあります。したがって、Windows 11/10 コンピューターで固定キー、フィルター キー、およびそれらに関連する設定をオフにして、それが役立つかどうかを確認してください。
のためにWindows 11ユーザーの場合、手順は次のとおりです。
- スタートボタンを右クリックします
- をクリックしてください設定オプション
- 設定アプリウィンドウで、アクセシビリティカテゴリ
- 右側のセクションを下にスクロールします
- をクリックしてくださいキーボードページは以下で利用可能です交流セクション
- に使用できるボタンをオフにします。スティッキーキーセクション
- をクリックしてくださいスティッキーキーセクション
- オフボタンを利用できるのは、スティッキー キーのキーボード ショートカット (Shift キーを 5 回押してスティッキー キーをオンまたはオフにします)オプション
- に戻りますキーボードページ
- オフボタンを利用できるのは、フィルターキーセクション
- をクリックしてくださいフィルターキーセクション
- に使用できるボタンをオフにします。フィルター キーのキーボード ショートカット (フィルター キーをオンにするには、右の Shift キーを 8 秒間押し続けます)オプション
- 消す素早いキーストロークを無視します (遅いキー)ボタン
- 消す繰り返されるキーストロークを無視します (キーを繰り返す)ボタン。
Windows 10
設定アプリを開き、次の場所に移動します「アクセスのしやすさ」>「キーボード」。のセクションの下に、スティッキーキー、のトグルがオンになっていることを確認してくださいキーボード ショートカットを使用するには、一度に 1 つのキーを押しますになるように設定されていますオフ。
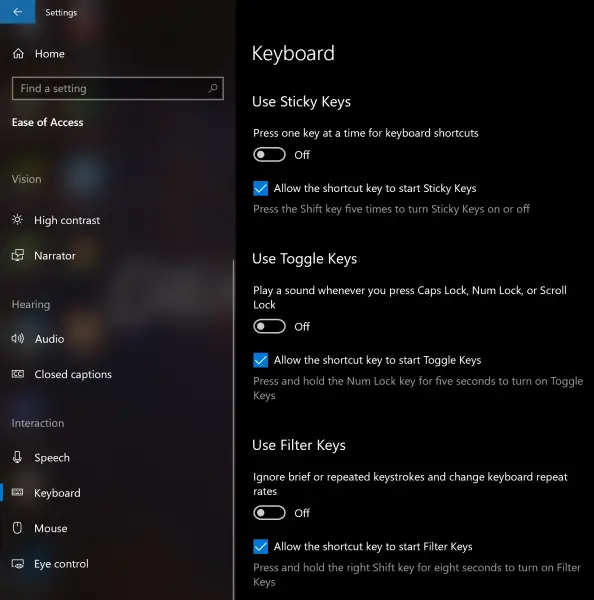
次に、以下のフィルターキーセクションで、オプションをオフに切り替えます。短いキーストロークまたは繰り返しのキーストロークを無視し、キーボードの繰り返し速度を変更します。
2] キーボードのトラブルシューティング ツールを使用する
Windows 11
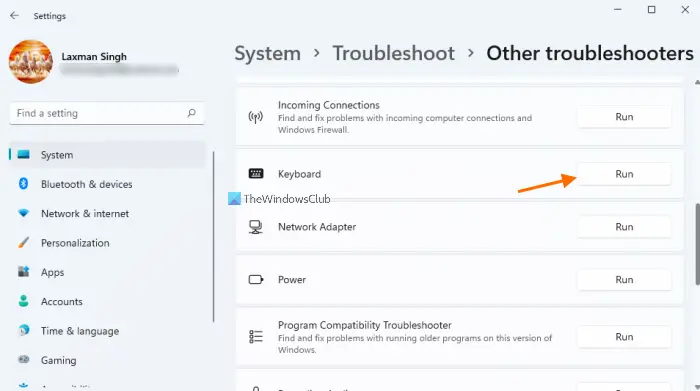
キーボードのトラブルシューティング ツールは、Windows 11/10 オペレーティング システムのネイティブ機能です。キーボード設定などのキーボード関連のさまざまなエラーを修正するのに役立ちます。テキストサービスフレームワーク、など。これは、この特定の問題にも機能する可能性があります。
のためにWindows 11ユーザーの場合、キーボードのトラブルシューティング ツールを実行する手順は次のとおりです。
- プレスウィン+アイ設定アプリウィンドウを開くホットキー
- にアクセスしてくださいシステムカテゴリ
- をクリックしてくださいトラブルシューティング設定ページ
- をクリックしてくださいその他のトラブルシューティングツール
- ページを下にスクロールして、他のセクション
- を押します。走るキーボードで使用できるボタン。
Windows 11 は、キーボードに関連する問題 (存在する場合) を自動的に検出し、問題に応じて修正を提供します。これらの修正を適用するだけで問題は解決されるはずです。
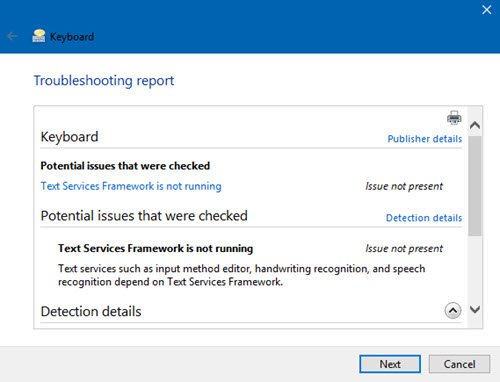
Windows 10 ユーザーは、Windows 10 設定のトラブルシューティング ページキーボードのトラブルシューティングを実行します。
を実行することもできます。ハードウェアのトラブルシューティングまたはキーボードをデフォルト設定にリセットするあまりにも。
3] キーボードドライバーのロールバック、アンインストール、または更新
次のいずれかを行う必要がありますドライバーを更新またはロールバックする。ドライバーを更新したばかりで、その後この問題が発生した場合は、ドライバーをロールバックする必要があります。まだ更新していない場合は、このデバイス ドライバーを最新バージョンに更新すると解決する可能性があります。
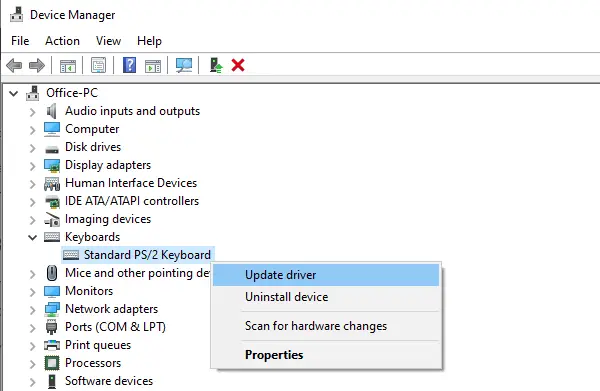
使用する必要があるドライバーは、次のオプションにあるものです。キーボードデバイスマネージャー内。ドライバーをアンインストールしてから、Web で検索してダウンロードすることもできます。ドライバーの最新バージョンそしてそれをインストールします。
それで問題が解決するかどうかを確認してください。
4]キーボードを物理的にチェックする
キーの下に物理的な詰まりがないか確認することをお勧めします。その場合は、キーとキーボードを物理的に掃除することをお勧めします。
また、キーボードに使用している接続モードが正常に動作しているかどうかも確認してください。
最後に、このキーボードを別のシステムで使用して、そこで動作するかどうかを確認します。これにより、問題が PC にあるのか、キーボードにあるのかがわかります。
何も問題が解決しない場合は、新しいキーボードを購入してください。
Enter キーとスペースバーを修正する解決策が役に立ったかどうかをお知らせください。
Windows 11 でキーボードが機能しない場合はどうすればよいですか?
ラップトップを使用している場合は、何らかの理由が考えられます。ノートパソコンのキーボードが機能しないWindows 11 コンピューター上で。たとえば、ドライバーが間違っているか古い、フィルター キーや固定キーがキーボードの操作を妨げている、キーボードの設定が正しく設定されていないなどの可能性があります。そのような場合は、いくつかの簡単な修正を適用してキーボードを再度動作させることができます。これらの修正には次のようなものがあります。
- キーボード設定をデフォルトにリセットする
- キーボードドライバーを再インストールする
- Windows キーボードのトラブルシューティング ツールを使用する
- Windows 11 の設定アプリからフィルター キーや固定キーをオフにします。
修正を 1 つずつ試して、どれが効果があるかを確認してください。
反応しないスペースバーを修正するにはどうすればよいですか?
一部のユーザーは、ラップトップまたはデスクトップのキーボードのスペースバー キーが応答しなくなる、または機能しなくなるという問題に直面しています。これは非常にイライラするかもしれません。しかしありがたいことに、スペースバー キーを再び機能させるのに役立つ解決策がいくつかあります。 Windows 11 または Windows 10 ユーザーの場合は、次の解決策がこの問題の解決に役立ちます。
- Windows 11/10のキーボードトラブルシューティングツールを実行する
- スティッキーキーと適用された設定を無効にする
- キーボードドライバーをロールバックまたは更新します。
このようなすべての解決策は、この投稿で Windows 11 および Windows 10 について段階的に説明されています。
関連記事:

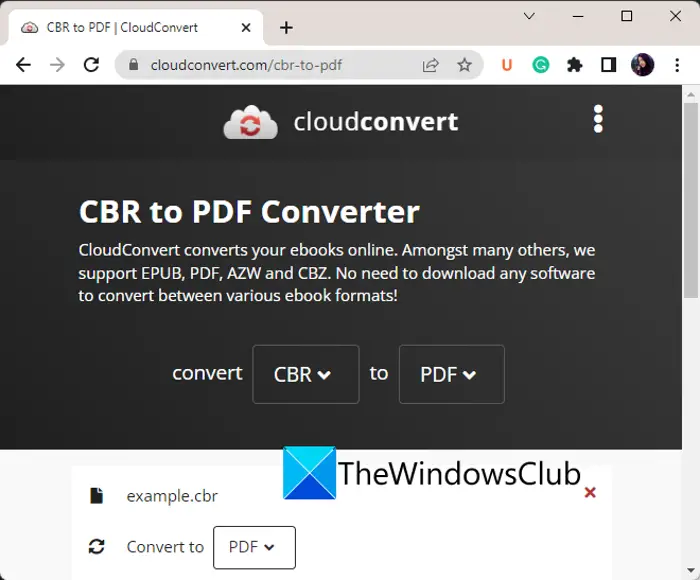

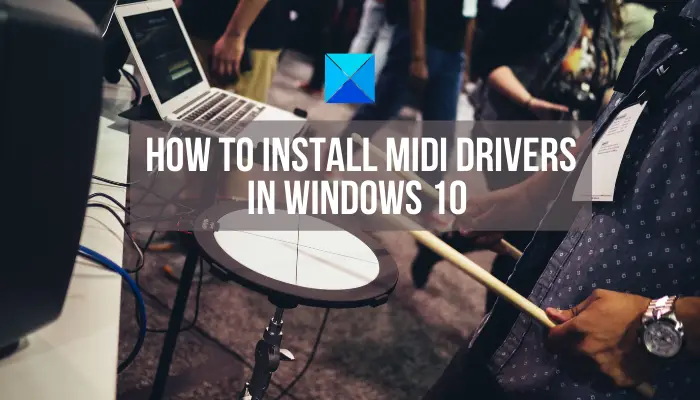


![コンピューターがバグチェックから再起動されました [修正済み]](https://rele.work/tech/hayato/wp-content/uploads/2022/09/The-computer-has-rebooted-from-a-bugcheck-fix.jpg)