マルチメディア キーボードにはメディア キーが付属しており、ユーザーはキーボードを介してメディアを制御できます。これらのメディア キーには、再生、一時停止、次のトラック、前のトラック、音量を上げる、音量を下げるなどが含まれます。何らかの理由でメディア キーが機能しない場合は、マウスを使用してメディアを制御する必要があります。これは一部のユーザーにとって非常にイライラする可能性があります。もしメディア キーが Windows 11/10 で機能しないコンピュータの場合、この記事が問題を解決するのに役立つかもしれません。

マルチメディア キーが機能しないのはなぜですか?
Windows 11/10 でキーボードのマルチメディア キーが機能しない理由は数多く考えられます。以下に、問題の最も一般的な原因をいくつか挙げました。
- キーボードのドライバーが古いか壊れています。
- キーボードのハードウェアが破損しています。通常、新しいキーボードではこのようなことは起こりません。キーボードを別のコンピュータに接続すると、これを確認できます。
- 問題の原因となっているサードパーティのアプリまたは拡張機能があります。
- キーボード レイアウトが正しく設定されていません。
Windows 11/10 でメディア キーが機能しない
Windows 11/10 コンピューターでメディア キーが機能しない場合、最初に行うべきことは、別のコンピューターに接続してキーボードの機能を確認することです。これにより、問題がハードウェアに関連しているのかソフトウェアに関連しているのかがわかります。新しいマルチメディア キーボードをお持ちの場合は、ハードウェア障害が発生する可能性が低くなります。
Windows エクスプローラーを再起動するか、コンピューターを再起動することも試すことができます。場合によっては、再起動によって Windows OS の問題が解決されることがあります。 Windows エクスプローラーを再起動するには、走るコマンドボックスを押すと勝利+Rキーとタイプtaskmgr。を選択します。プロセスタブ。下にスクロールして、Windows エクスプローラープロセス。見つかったら、それを右クリックして選択します再起動。
ユーザーは、Spotify、Windows Media Player、YouTube などのさまざまなアプリケーションでこの問題に遭遇しています。キーボードが正常に動作し、デバイスを再起動しても、Windows エクスプローラーで問題が解決しない場合は、以下の解決策を試してください。
- キーボードのトラブルシューティングツールを実行する
- キーボードレイアウトをデフォルトにリセットする
- Windows Media ネットワーク共有サービスを無効にする
- 問題のあるChrome拡張機能を無効にする
- ヒューマン インターフェイス デバイス サービスの再起動
以下では、これらすべてのソリューションについて詳しく説明しました。続行する前に、アプリケーション (Spotify、Windows Media Player など) を開いている場合は閉じてください。
1] キーボードのトラブルシューティングを実行します
Windows 11/10 には、さまざまな問題を解決するさまざまな種類のトラブルシューティング ツールがあります。キーボードのマルチメディアキーが動作しないため、キーボードのトラブルシューティングを実行しています問題を解決できるかもしれません。このトラブルシューティング ツールは Windows 11/10 の設定から実行できます。
2] キーボードレイアウトをデフォルトにリセットします
また、キーボード レイアウトを誤って変更し、その間違いが原因でこの問題が発生している可能性もあります。もし本当にそんな事があったとしたら、キーボードレイアウトをデフォルトにリセットする問題を解決します。
3] Windows Media ネットワーク共有サービスを無効にする
この解決策は、Spotify アプリケーションで問題が発生しているユーザーを対象としています。他のユーザーもこれを試すことができます。 Windows Media ネットワーク共有サービスを無効にして、問題が解決するかどうかを確認します。
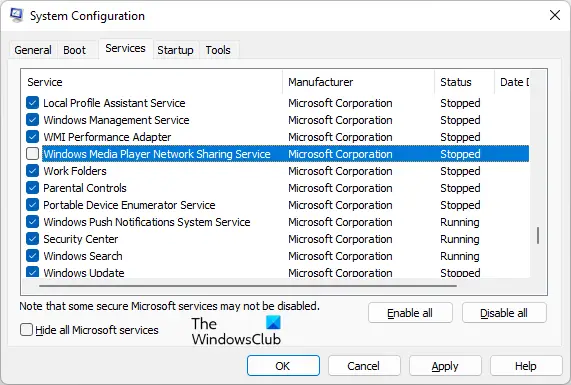
以下の指示に従ってください。
- プレス勝利+Rを起動するキー走るコマンドボックス。
- タイプ
msconfigそして「OK」をクリックします。 - を選択します。サービスタブ。
- リストを下にスクロールして探しますWindows Media Player ネットワーク共有サービス。
- このサービスを無効にするには、ボックスのチェックを外します。
- 「適用」をクリックしてから「OK」をクリックします。
4] 問題のあるChrome拡張機能を無効にする
複数のユーザーが、Google Chrome 上の Spotify でメディアを再生中にこの問題が発生したと報告しています。このようなことが起こっている場合は、Google Chrome に問題のある拡張機能がある可能性があります。 Chrome にインストールされているすべての拡張機能を 1 つずつ無効にしてみてください。これは、問題のある Chrome 拡張機能を特定するための Hit & Trial 方法です。
影響を受けるユーザーによると、問題のある Chrome 拡張機能は次のとおりです。
- Google Play ミュージック
- プレックス
上記の拡張機能のいずれかをインストールしている場合は、まずこれらの拡張機能を無効にして、問題が解決するかどうかを確認してください。これにより、問題のある拡張機能を特定するための Hit & Trial メソッドの時間を節約できます。
Chrome 拡張機能を無効にする手順は以下のとおりです。
- Google Chromeを開きます。
- 右上にある 3 つの縦の点をクリックして、「」に進みます。その他のツール > 拡張機能」
- 拡張機能の横にあるトグルスイッチをクリックして拡張機能を無効にします。
Google Chrome 拡張機能のいずれもメディア キーの失敗の原因ではない場合、Chrome のハードウェアメディアキーの処理機能が問題を引き起こしている可能性があります。以前、Google Chrome では、ユーザーがキーボードのメディア キーを押してマルチメディア再生を制御できる機能が導入されていました。多くのユーザーは、この機能がメディア キーを乗っ取り、Spotify などのアプリを制御できなくなることに気づきました。この問題を解決するには、次のことを行う必要がありますChrome のハードウェア メディア キー処理フラグを無効にする。
関連している:コンピュータをスリープモードから復帰させた後、キーボードとマウスが反応しなくなる。
5] ヒューマンインターフェースデバイスサービスの再起動
ヒューマン インターフェイス デバイス サービスを再起動すると、多くのユーザーが問題を解決できました。この方法もぜひ試してみてください。これを行うには、以下に示す手順に従う必要があります。
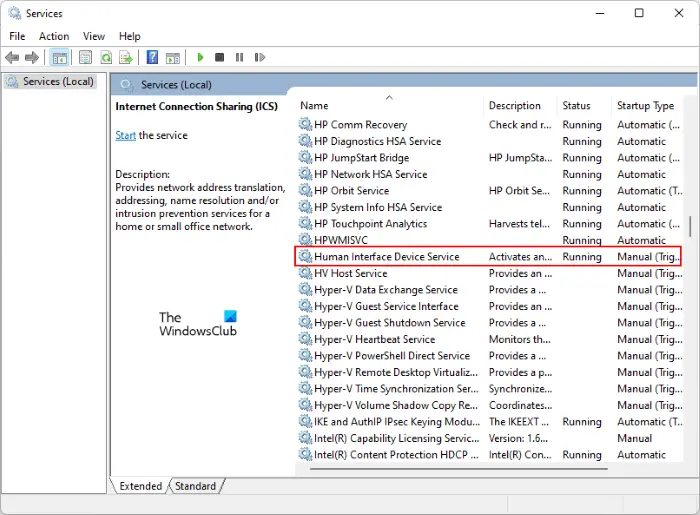
- を起動します。走るコマンドボックスを押すと、勝利+Rキー。
- タイプ
services.mscそして「OK」をクリックします。これにより、サービス アプリが開きます。 - サービス アプリで、リストを下にスクロールして探しますヒューマンインターフェースデバイスサービス。
- サービスが見つかったら、そのステータスを確認します。
- サービスが停止している場合は、サービスを右クリックして選択します始める。
- すでに実行されている場合は、それを右クリックして選択します再起動。
ここで、問題が解決したかどうかを確認してください。
Windows Media Player でメディア キーが機能しない
一部のユーザーは Windows Media Player でこの問題を経験しています。以下に示す解決策に従って、Windows Media Player の問題を解決できます。ただし、以下に示すトラブルシューティング方法に進む前に、Windows Media Player を再起動し、問題が発生するかどうかを確認することをお勧めします。
- Windows Media Player トラブルシューティング ツールを実行する
- Windows Media Playerのキャッシュをクリアする
- Windows の機能を使用して Windows Media Player を無効にして再度有効にする
これらの修正については以下で詳しく説明しています。
1] Windows Media Player トラブルシューティング ツールを実行します。
あなたはできるWindows Media Player の問題のトラブルシューティング3 つの異なるトラブルシューティング ツールを実行します。これら 3 つの Windows Media Player トラブルシューティング ツールを起動するには、[ファイル名を指定して実行] コマンド ボックスに特定のコマンドを入力する必要があります。
2] Windows Media Playerのキャッシュをクリアする
キャッシュは、同じデータ要求をより速く処理するために、Web サイト、Web ブラウザ、アプリなどのある程度の量のデータを保存するストレージ場所です。キャッシュ データの破損は、いくつかの問題を引き起こします。この問題は、キャッシュ データをクリアするだけで解決できます。
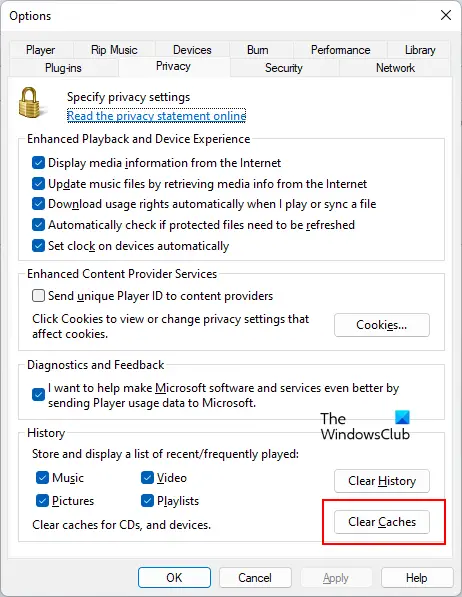
キャッシュ データの破損により、Windows Media Player でメディア キーが失敗する問題が発生している可能性があります。次の手順は、Windows Media Player のキャッシュ データ ファイルをクリアするのに役立ちます。
- Windows Media Player を開きます。
- 「」に進みますツール > オプション」
- を選択します。プライバシータブ。
- をクリックしてくださいキャッシュのクリアボタン。
Windows Media Player を再起動し、問題が継続するかどうかを確認します。
3] Windows の機能を使用して Windows Media Player を無効にして再度有効にする
上記の解決策がいずれも機能しない場合は、Windows の機能を使用して Windows Media Player を無効にし、再度有効にします。うまくいくはずです。
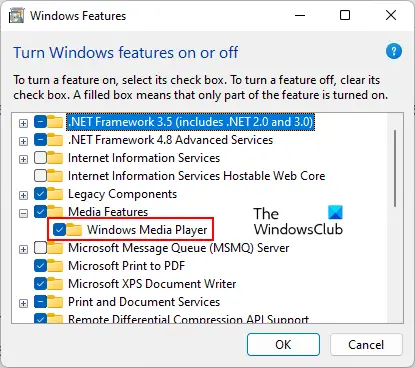
プロセス全体を以下に説明します。
- コントロールパネルを開きます。
- 選択カテゴリで表示方法モード。
- クリックプログラム。
- クリックして回転Windows 機能のオンまたはオフの下にプログラムと機能セクション。
- さあ、拡張してくださいメディアの特徴チェックを外しますWindows メディア プレーヤーチェックボックス。クリックはい確認ボックスに。
- 「OK」をクリックします。
- コンピュータを再起動します。
- 最初の 4 つの手順をもう一度繰り返し、「メディア機能」を展開します。を選択します。Windows メディア プレーヤーチェックボックスをオンにして「OK」をクリックします。これにより、Windows Media Player が再び有効になります。
- コンピュータを再度再起動します。
Windows でボリューム キーが機能しないのはなぜですか?
もしWindows でボリューム キーが機能しないコンピューターのキーボードのドライバーが古いか破損しているか、キーボードが破損している可能性があります。 Bluetooth キーボードのユーザーは、バッテリー切れによりこの問題に直面している可能性があります。バッテリーを交換して問題が解決するかどうかを確認してください。
これがお役に立てば幸いです。






