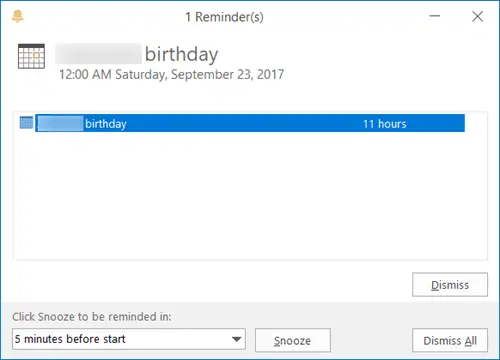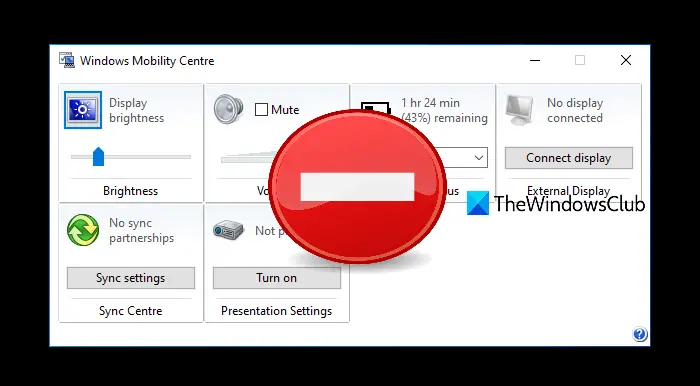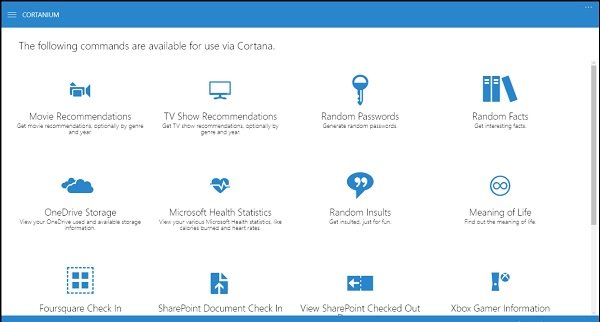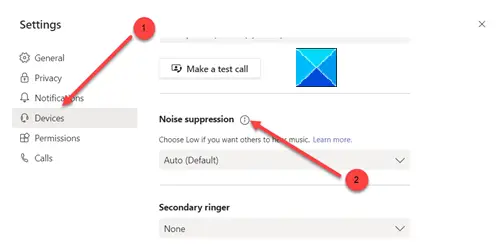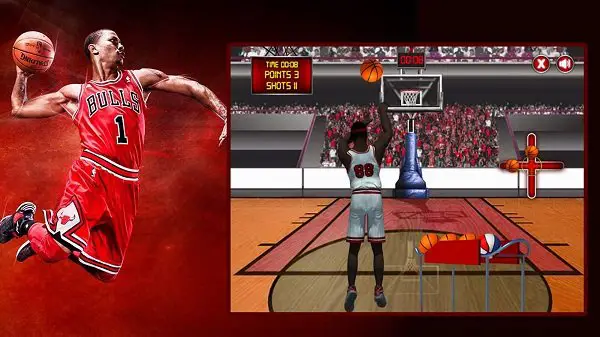Windows コンピュータを復帰させた後、キーボードとマウスが反応しない場合スリープモードなら、この投稿がきっとお役に立ちます。一部のユーザーは、システムをスリープ モードから復帰させるときにキーボードとマウスが反応しないと報告しています。ユーザーもラップトップのタッチパッドで同じ問題を経験しています。
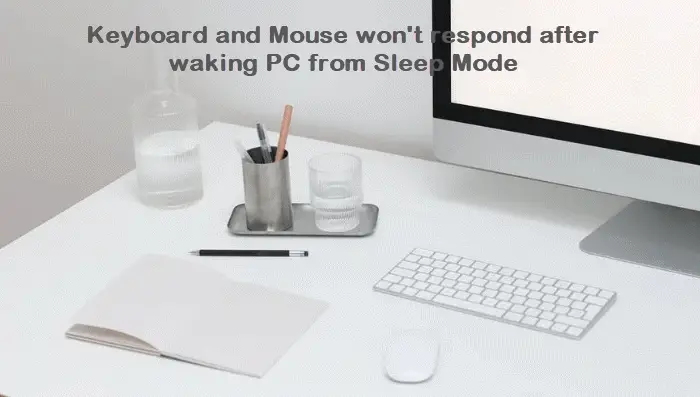
コンピュータをスリープモードから復帰させた後、キーボードとマウスが反応しない
次の解決策が問題の解決に役立つ場合があります。
- デバイスがコンピューターのスリープ解除を許可されているかどうかを確認します。
- ハードウェアとデバイスのトラブルシューティング ツールを実行します。
- 電源オプション設定をリセットします。
- キーボードとマウスのドライバーを更新または再インストールします。
- BIOSをデフォルトにリセットします。
1] デバイスがコンピューターのスリープ解除を許可されているかどうかを確認します
デバイスがコンピュータのウェイクアップを許可されていない場合、デバイスはスリープ モード後に応答しません。したがって、USB デバイスがコンピュータのウェイクアップを許可されているかどうかを確認してください。この方法により、多くのユーザーのコンピュータの問題が解決されました。

以下の手順に従います。
- 「実行」ダイアログボックスを起動します。
- タイプ
devmgmt.msc[OK] をクリックして、デバイスマネージャ。 - を展開します。マウスおよびその他のポインティング デバイスノード。コンピュータに接続した USB マウスが表示されます。
- USBマウスを右クリックして選択します。プロパティ。
- ここで、電源管理タブをクリックして、このデバイスがコンピュータをウェイクアップできるようにしますオプションが有効かどうか。
- オプションが無効になっている場合は、その隣のチェックボックスをクリックして有効にします。その後、「OK」をクリックして変更を保存します。
同じ手順を繰り返して、外付け USB キーボードの電源管理設定を確認します。しかし今回は、キーボード上記のステップ 3 のノード。
2] ハードウェアとデバイスのトラブルシューティング ツールを実行します。
USBマウスとキーボードを接続し、ハードウェアとデバイスのトラブルシューティング ツールを実行するそれが役立つかどうかを確認してください。ハードウェアとデバイスのトラブルシューティング ツールは、Windows 10 の設定アプリでは利用できません。したがって、コマンド プロンプトでコマンドを実行して起動する必要があります。

コマンド プロンプトを起動し、次のコマンドを貼り付けます。その後、Enter キーを押します。
msdt.exe -id DeviceDiagnostic
これにより、Windows 10 でハードウェアとデバイスのトラブルシューティング ツールが起動します。
3] 電源オプション設定をリセットします
上記の方法で問題が解決しない場合は、電源オプション設定をリセットしてみてください。以下の手順に従います。
タスクバーの検索アイコンをクリックします。
「cmd」と入力して Enter キーを押します。これにより、コマンド プロンプトが起動します。
次のコマンドをコピーしてコマンド プロンプトに貼り付け、Enter キーを押します。
powercfg –restoredefaultschemes
コマンドが実行されるまで待ちます。その後、コマンドプロンプトを閉じます。
問題が解決したかどうかを確認してください。
関連している: 方法欠落しているデフォルトの電源プランを復元するWindowsで。
4] キーボードとマウスのドライバーを更新または再インストールします
場合によっては、古いドライバーが原因で問題が発生することがあります。したがって、この場合、キーボードとマウスのドライバーを更新すると解決する可能性があります。
以下にリストされている手順がこれに役立ちます。
- を押して「実行」ダイアログボックスを起動します。勝利+Rキー。
- タイプ
devmgmt.mscEnter キーを押してデバイス マネージャーを起動します。 - を展開します。キーボードノード。
- USB キーボードを右クリックし、ドライバーを更新するオプション。
- ここで、ドライバーを自動的に検索しますオプション。その後、Windows は最新のドライバーをオンラインで検索し、自動的にインストールします。
- 完了したら、コンピュータを再起動し、問題が解決したかどうかを確認します。
上記と同じ手順を繰り返して、USB マウス ドライバーを更新します。しかし今回は、マウスおよびその他のポインティング デバイス上記のステップ 3 のノード。
ドライバーを更新することで問題が解決する場合は、ドライバーを再インストールしてみてください。このためには、まずデバイス マネージャーからマウスとキーボードのドライバーをアンインストールし、コンピューターを再起動します。デバイスを再起動すると、Windows は最新のドライバーを自動的にインストールします。
タッチパッドドライバーを更新または再インストールする場合も手順は同じです。
関連している:Windows でスリープ設定を変更する方法。
5] BIOSをデフォルトにリセットする
上記のどの方法でも問題を解決できなかった場合は、次のことを試してください。システム BIOS をリセットする。
何かが役立つことを願っています。
関連記事: