Windows 10 コンピューターがモニター、キーボード、またはマウスを認識しない状況が発生する場合があります。この記事では、サポート技術者に相談する前に、自分で問題を解決できる方法を提案します。
コンピューターがモニター、キーボード、またはマウスを認識しない
Windows 10 コンピューターがモニター、キーボード、またはマウスを認識しない状況を修正するには、次のことを行うことができます。
- 電源の問題を修正する
- ドライバーの管理
それらについて詳しく話しましょう。
1] 電源の問題を修正する

コンピューターをセットアップしているにもかかわらず、CPU がモニター、キーボード、またはマウスを認識できない場合は、電源の問題が発生している可能性があります。この問題を解決するには、次のことを行うことができます。
- おそらくマザーボードの上にある CMOS バッテリーを取り外し、再度取り付けて、問題が解決するかどうかを確認します。
- 電源コードを 30 分間取り外し、再度差し込んで問題が解決するかどうかを確認します。
- PSUを切り替えます。電源ユニットは、AC をコンピュータの内部コンポーネントに必要な低電圧 DC に変換します。したがって、故障した場合、どの外部デバイスも動作しなくなります。
- 問題を解決できない場合は、追加のハードドライブや RAM などの取り外し可能な部品をすべて取り外して、エラーを単一のコンポーネントに絞り込んでみてください。多くのユーザーは、RAM を交換することで問題を解決できました。
2]ドライバーの管理
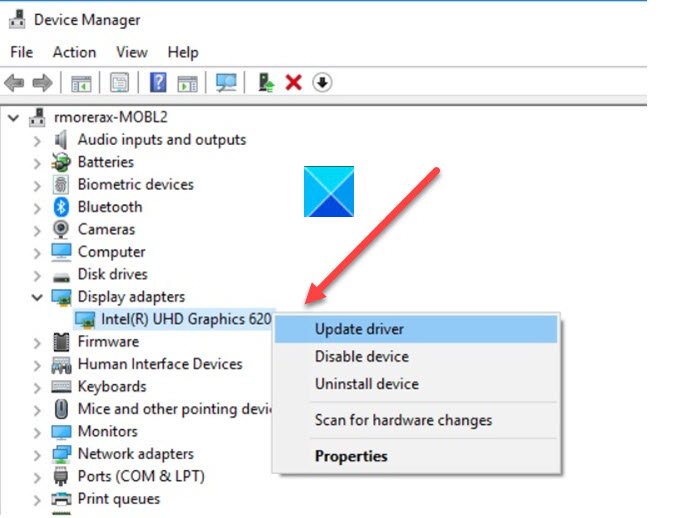
コンピュータがまだ外部モニター、キーボード、またはマウスを認識しない場合は、次のことを試してください。それぞれのドライバーを管理する。確認する必要があるドライバーは次のとおりです。
- ディスプレイアダプター
- モニター
- キーボード
- マウスおよびその他のポインティング デバイス。
ロールバックドライバー
エラーを修正するために最初にできることは、ドライバーをロールバックすることです。そのためには、起動しますデバイスマネージャによるWin + X > デバイスマネージャー、拡大するディスプレイドライバー、グラフィックドライバーを右クリックし、選択しますプロパティ。に行きますドライバータブをクリックしてロールバックドライバー。
オプションがグレー表示されている場合は、ドライバーが更新されていないため、更新してみてください。
ドライバーを更新する
ドライバーを更新するには、次のコマンドを開きます。デバイスマネージャ、拡大するディスプレイドライバー、グラフィックドライバーを右クリックし、選択しますドライバーを更新します。
画面上の指示に従ってドライバーを更新します
ドライバーを再インストールする
ドライバーを再インストールするには、次の手順を開きます。デバイスマネージャ、拡大するディスプレイドライバー、グラフィックドライバーを右クリックし、選択しますデバイスをアンインストールします。
次に、デバイスを取り外してから再度接続し、問題が解決するかどうかを確認します。
ここで、キーボードとマウスのドライバーでも問題が発生している場合は、同じことを行ってください。
外部モニターでまだ問題が発生する場合は、これを確認してください。トラブルシューティングガイド。
関連している:読む:マウスポインタやカーソルが消えた。






