もしあなたのWindows 11/10 でキーボードまたはマウスが機能しないおそらく BIOS のアップデート、PC のリセット、ブート、または Windows Update またはアップグレードの後、問題を解決するために試せることがいくつかあります。場合によっては、コンピュータを再起動するか、マウスやキーボードを取り外して再接続するだけで解決する場合があります。そうでない場合は、この投稿で役立つ可能性のあるトラブルシューティングの提案をいくつか提供します。
Windows 11/10でキーボードまたはマウスが機能しない
タッチスクリーン モニターまたはラップトップをお持ちの場合は、マウスやキーボードを使わずに Windows PC を使い続けることができ、トラブルシューティングも容易になります。タッチスクリーン モニターや Windows PC がなく、マウスとキーボードが機能しなくなった場合は、作業が少し難しくなります。必要な場合がありますスクリーンキーボードを使用する。また、私たちの投稿をお読みくださいキーボードやマウスを使わずに Windows コンピューターを使用する方法。
まずリストに目を通して、特定の状況でこれらの提案のどれに従うことができるかを確認してください。可能であれば、問題が解決するまで、この PC で正常に動作する別のマウス/キーボードを使用してください。
読む:キーボードなしで Windows コンピューターにログインする方法。
Windows 11/10 でキーボードまたはマウスが動作しない場合は、まず次の操作が必要かどうかを確認してください。バッテリーを交換する;そして、次の提案を試してください。
- 別のコンピュータでキーボード/マウスを使用する
- Bluetooth/Wi-Fi接続を確認してください
- 有線キーボードとマウスのケーブルを確認してください
- クリーンブートを実行する
- デバイスドライバーを確認する
- キーボードのトラブルシューティング ツールを実行する
- ハイブリッドシャットダウンを無効にする
- Bluetoothキーボードの設定を確認する
- USBハブを確認してください
- フィルターキーを無効にする
- マウスポインタが遅れる。
これを詳しく見てみましょう。
1] 別のコンピュータでキーボード/マウスを使用する
別のコンピュータでキーボードまたはマウスを使用します。この方法で、問題の原因がキーボードとマウスにあるのか、それとも PC にあるのかを確認できます。別のキーボードまたはマウスをコンピュータに接続して、それが機能するかどうかを確認することもできます。
関連している:Bluetooth マウスが接続されているが動作しない。
2] Bluetooth/Wi-Fi接続を確認する
接続が正常に機能しているかどうかを確認してください。多くの場合、キーボードとマウスの Bluetooth レシーバーが動作しなくなります。そうなると、PC で周辺機器を使用できなくなります。
関連している:デスクトップをクリックできない;マウスのクリックはタスクバーでのみ機能します。
3]キーボードとマウスのケーブルを確認してください
ケーブル接続されたキーボードまたはマウスを使用している場合は、ワイヤを正しくチェックする必要があります。また、キーボード/マウスと PC のどちらに問題があるのかを特定するために、ケーブル接続されたマウス/キーボードを別の PC に接続する必要があります。近くに別のコンピューターがなく、OTG ケーブルがあれば、スマートフォンを使用して確認することもできます。ただし、OTG ケーブルを使用すると古い PS2 モデルをテストできない場合があります。
読む:コンピューターがモニター、キーボード、またはマウスを認識しない。
4]クリーンブートを実行する
クリーン ブートは、おそらくさまざまなドライバーまたはソフトウェア関連の問題を修正する最も簡単な方法です。開始時期クリーンブート状態それらが機能しているかどうかを確認し、試行錯誤して手動でトラブルシューティングを行います。
読む:USB フラッシュ ドライブを接続するとキーボードとマウスが動作しなくなる。
5]デバイスドライバーを確認する
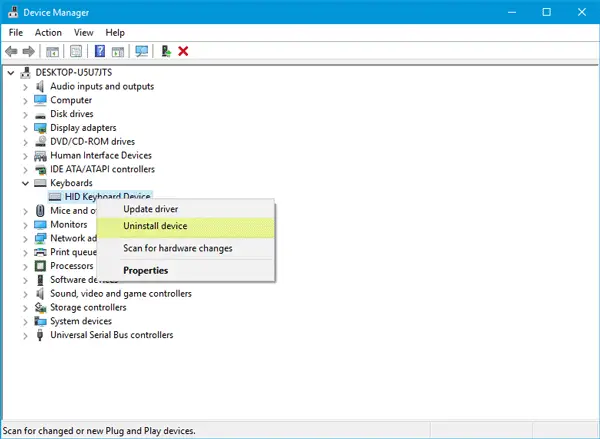
マウスまたはキーボードのいずれかが機能しない場合は、次のことが考えられます。ドライバーを更新してくださいそれが役立つかどうかを確認してください。 Bluetooth または Wi-Fi のマウスとキーボードを Windows 10 にインストールする必要はありませんが、古いモデルを使用している場合は、サードパーティのソフトウェアまたはドライバーをインストールする必要がある場合があります。この目的にはデバイス マネージャーを使用できます。
読む:USBキーボードが認識されない。
6] キーボードのトラブルシューティング ツールを実行します。
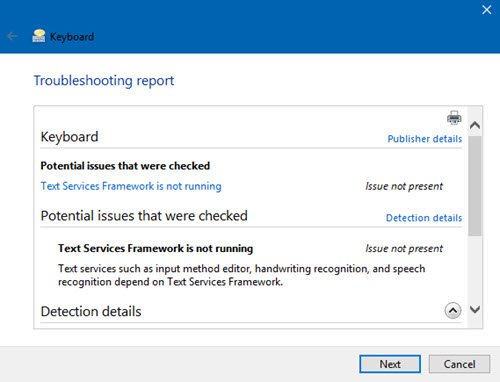
を開きますWindows 設定のトラブルシューティング ページキーボードのトラブルシューティングを実行します。
読む:キーボードで一度に複数の文字を入力するWindowsで
7] ハイブリッドシャットダウンを無効にする
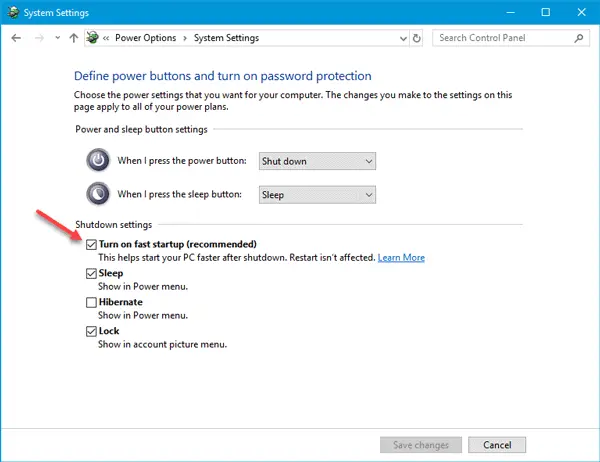
高速スタートアップを無効にすることで効果があるかどうかを確認してください。これにより効果があったと報告されている人もいます。
コントロールパネルを開き、次の場所に移動します電源オプション。その後、 をクリックします電源ボタンの動作を選択するそして現在利用できない設定を変更する。ここでチェックマークを外します高速スタートアップをオンにする。変更を保存して終了します。
これで問題が解決しない場合は、忘れずに変更を元に戻してください。
8]Bluetoothキーボードの設定を確認する
Bluetooth レシーバーを PC に追加するか、内蔵 Bluetooth 機能を使用するたびに、そのレシーバーは次の場所に保存されます。デバイスとプリンターコントロールパネルのセクション。それでそれを開いて、右クリックしてくださいBluetoothキーボードオプションを選択し、プロパティ。に切り替えますサービスタブをクリックして確認してくださいキーボード、マウスなどのドライバー (HID)にチェックが入っています。
読む: 最高無料のオンラインマウステスターツールWindows PC用
9]USBハブを確認する
USB ハブを使用してすべての外部デバイスを接続している場合は、それが正しく動作しているかどうかを確認する必要があります。別の USB デバイスを接続するか、コンピュータでマウスまたはキーボードを直接使用してみてください。
10] フィルターキーを無効にする
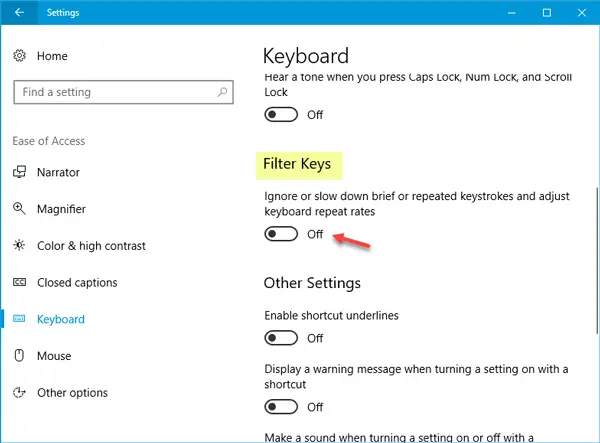
有効にしている場合フィルターキー、無効にして確認してください。 [Windows の設定] > [簡単操作] > [キーボード] を開きます。右側で切り替えます短いキーストロークまたは繰り返しのキーストロークを無視または遅くし、キーボードの繰り返し速度を調整します。下フィルターキーオフの位置にして確認してください。
11] マウスポインタが遅れる
この投稿は次の場合に役立ちますマウスポインタが遅れるかフリーズする仕事中やゲーム中。
場合はこの投稿を参照してくださいロジクールのキーボードが動作しません。
Windows Update後にキーボードとマウスが動作しなくなる
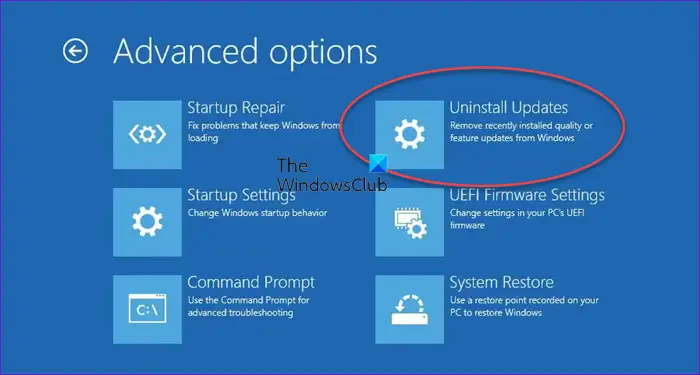
Windows Update 後にキーボードとマウスが動作しなくなった場合は、連続してコンピュータを突然シャットダウンしてください。 4 回目に PC を起動すると、次の画面が表示されます。「詳細起動オプション」画面。または、ロック画面が表示されたら、左下の電源ボタンをクリックし、Shift キーを押して [再起動] を選択します。ここに来たら、次のことを行うことができます問題のある Windows Update をアンインストールする。
関連記事:
ノートパソコンのタッチパッドが機能しない
Windows ラップトップのタッチパッドが機能しない場合は、次のことを確認してください。タッチパッドを無効にしましたうっかり。また、タッチパッド設定をデフォルトにリセットする。それはあなたにとってうまくいくはずです。
次の場合は、これらの投稿を参照してください。
キーボードロックボタンはありますか?
ほとんどのコンピュータにはキーボード ロック機能があり、キーボードをロックして、意図しないキー入力を防止したり、コンピュータへのアクセスを防止したりできます。キーボード ロックは通常、キーの組み合わせを押すか、専用のキーボード ロック ボタンがある場合はそれを押すことで有効になります。たとえば、多くのラップトップでは、「F1」または「F2」キーと一緒に「Fn」キーを押すと、キーボード ロックを有効にできます。デスクトップ コンピュータでは、「Scroll Lock」キーまたは「Num Lock」キーを押すと、キーボード ロックを有効にすることができます。
キーボードをリセットするにはどうすればよいですか?
デバイス マネージャーからキーボードをアンインストールしてから再度検出することもできますが、キーボードをリセットするより良い方法は、USB 端子を取り外して PC からキーボードを外すことです。完了したら、キーボードの電源異常がなくなるまでしばらく待ちます。再度接続し、Num Lock を押して、キーボードが動作し始めたかどうかを確認します。





![Twitch でフルスクリーンが機能しない [修正]](https://rele.work/tech/hayato/wp-content/uploads/2022/06/Log-out-of-Twitch.jpg)