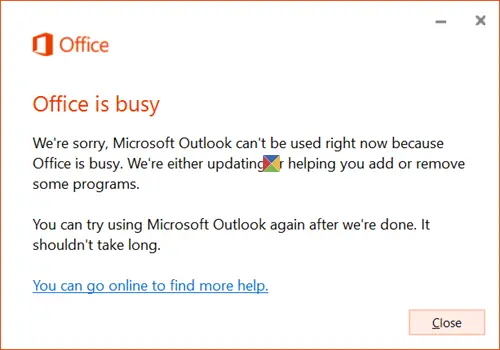もしWindows 11/10 ラップトップでタッチスクリーンが機能しない場合は、次の解決策を使用して問題を解決できます。これらのソリューションは Microsoft Surface デバイスにも適用されます。
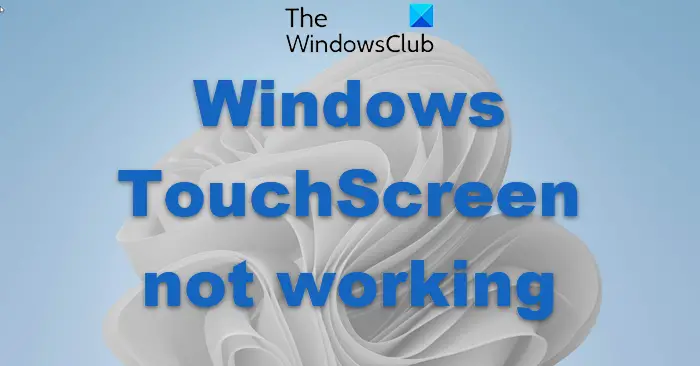
Windows ラップトップでタッチスクリーンが機能しない
Touch デバイスが動作していないか、調整されないため、Windows デバイスにキーボードがない場合は、上/下矢印キーナビゲートし、タブボタンフォーカスを移動してオプションを強調表示し、スペースバーチェックボックスをオンまたはオフにして、入力をクリックしてオプションを選択します。次の提案を試してください。
- ラップトップのタッチスクリーンを物理的にチェックする
- Windows デバイスを再起動します
- タッチを無効にして再度有効にする
- 最新の Windows アップデートとファームウェアをインストールする
- HID 準拠のタッチ スクリーン ドライバーを更新する
- Windows 組み込みのデジタイザ キャリブレーション ツールを実行する
- システムの復元を実行するか、PC をリフレッシュします。
それらを詳しく見てみましょう。
1] ノートパソコンのタッチスクリーンを物理的に確認します
ノートパソコンのタッチスクリーンのガラスにひびが入ったり壊れたりすると、機能しなくなる可能性があります。少し汚れている場合は、水またはメガネクリーナーを含ませた柔らかい布で汚れを拭き取ってください。これが機能しない場合は、次の解決策を試してください。
2] Windows デバイスを再起動します
Windows デバイスを再起動します。 Win + Iを押すだけでスタートが開きます。 「電源」>「再起動」をクリックします。
3] タッチを無効にして再度有効にする
[デバイス マネージャー] > [ヒューマン インターフェイス デバイス] > [HID 準拠のタッチ スクリーン] (お使いのタッチ デバイス) を開きます。それを右クリックして選択します無効にする。
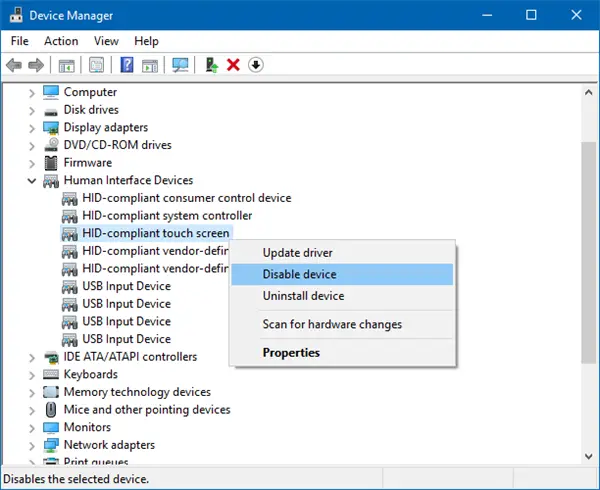
数分間待ってから、再度右クリックして [有効化] を選択します。タッチを無効にするその後、再度有効にすると、多くの場合に役立つことが知られています。
4] 最新の Windows アップデートとファームウェアをインストールする
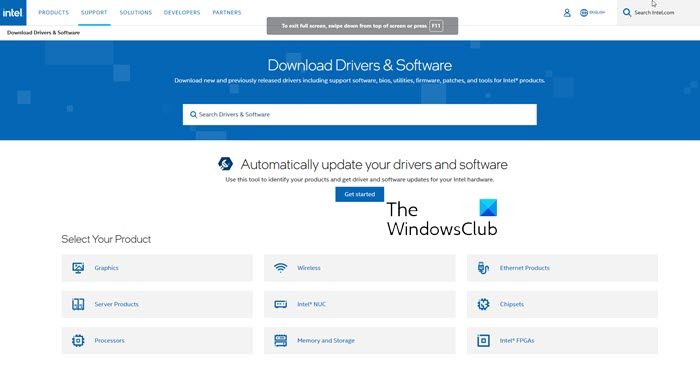
最新の Windows アップデート、ファームウェア、およびドライバーがインストールされていることを確認してください。これは、[コントロール パネル] > [Windows Update] から行うことができます。更新プログラムをインストールした後、Windows デバイスの再起動が必要になる場合があります。 Dell、Lenovo、Acer、Asus、またはその他のラップトップを使用していて、タッチ スクリーンが機能しない場合。詳細については、各メーカーの Web サイトにアクセスする必要がある場合があります。最新のデバイスドライバーそしてそれに対する修正が発行されたかどうかを確認してください。
5] HID 準拠のタッチ スクリーン ドライバーを更新します。
WinX メニューから、[デバイス マネージャー] > [ヒューマン インターフェイス デバイス] > [HID 準拠のタッチ スクリーン] (お使いのタッチ デバイス) を開きます。それを右クリックして選択しますアップデートこのドライバーを更新するには、
6] Windows 内蔵のデジタイザー キャリブレーション ツールを実行します。
Windows に組み込まれているデジタイザー キャリブレーション ツールを試してください。 [コントロール パネル] > [ハードウェアとサウンド] > [Tablet PC 設定] > [ペンまたはタッチ入力用に画面を調整] を開きます。レストボタンを押します。もしリセットボタンがグレー表示になっている場合は、設定が工場出荷時のデフォルトであることを意味します。
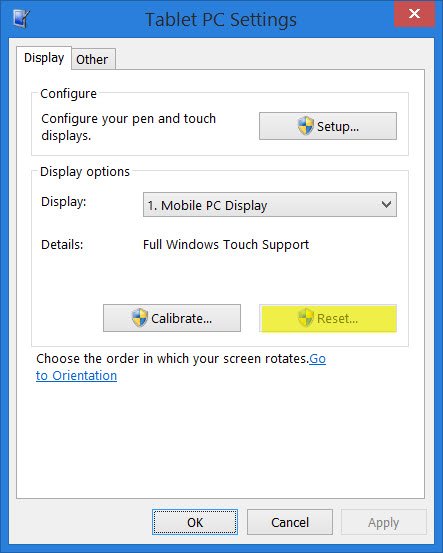
必要に応じて、タッチとペンの設定を調整するそれがうまくいくかどうかを確認してください。
ヒント:この投稿は次のような場合に役立ちますタブレット モードでタッチスクリーンが動作しなくなる
7] システムの復元を実行するか、PC をリフレッシュします

何もうまくいかない場合は、システムの復元を試してみるまたはPCをリセットするあなたのデバイスでそれが役立つかどうかを確認してください。
他にアイデアがありましたらお知らせください。
この投稿は次のような場合に役立ちますキーボードまたはマウスが機能しない。
Windows 11 でタッチスクリーンを有効にするにはどうすればよいですか?
Windows 11 でタッチスクリーンを有効にするには、デバイス マネージャーを開き、[ヒューマン インターフェイス デバイス] セクションを展開して、[HID 準拠のタッチ スクリーン] を見つけます。右クリックして「デバイスを有効にする」を選択します。表示されない場合は、ドライバーが最新であることを確認してください。
読む:Microsoft Surface タッチスクリーンのデッドゾーン
コンピューターのタッチ スクリーンが応答しない場合はどうすれば修正できますか?
コンピューターのタッチ スクリーンが反応しない場合は、まず柔らかい乾いた布で画面を拭き、ゴミを取り除きます。次に、デバイスを再起動し、すべてのタッチスクリーン ドライバーが更新されていることを確認します。問題が解決しない場合は、タッチ ドライバーを更新し、コントロール パネルの設定を通じてタッチ スクリーンを再調整します。