Windows タブレットはタッチ入力とマウス/キーボード入力の両方を提供しますが、デバイスのタッチ スクリーンを無効にして、従来のマウスとキーボードの組み合わせを備えた PC として使用したい場合は、デバイス マネージャーを使用して行うことができます。この投稿では、その方法について説明しますWindows 11/10 でタッチ スクリーンを無効にします。
Windows でタッチ スクリーンを無効にする11/10
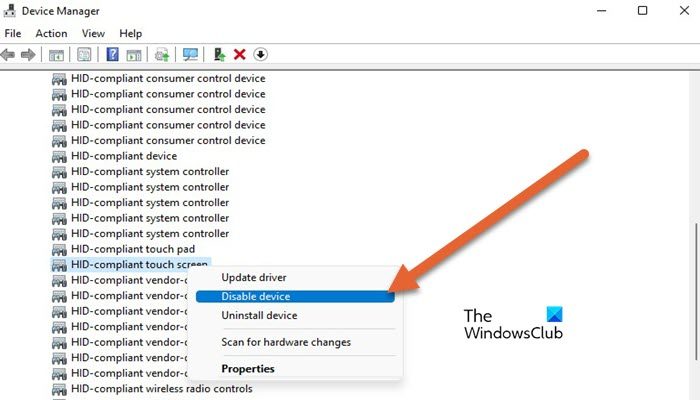
Windows 11 のタッチ スクリーン機能を永続的に無効にしたい場合は、デバイス マネージャーを使用して無効にすることができます。同じことを行うには、以下の手順に従ってください。
- [スタート] ボタンを右クリックして WinX メニューを開きます。
- WinX メニューから、次のように開きます。デバイスマネージャ
- 検索するヒューマンインターフェースデバイス。
- 拡張してください。
- 次に、上で右クリックしますHID準拠のタッチスクリーン
- 表示されたオプションのリストから、「デバイスを無効にする」を選択します。
ヒント:Windows 11 のタッチ スクリーンとタッチパッド ジェスチャのリスト
すぐに、デバイス画面に確認ポップアップが表示され、決定の確認を求められます。
このデバイスを無効にすると、機能が停止します。本当に無効にしますか?
「はい」をクリックします。
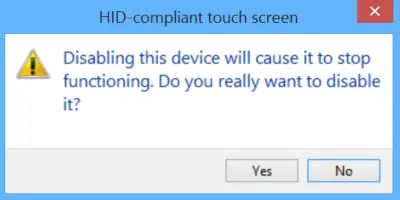
タッチスクリーン機能はすぐに無効になります。
いつでもタッチ スクリーン機能を再度有効にしたい場合は、デバイス マネージャーに戻り、HID 準拠のタッチ スクリーンを右クリックして、デバイスを有効にする。
タッチスクリーン機能を再度有効にするには、PC を再起動する必要があることに注意してください。
Windows 11 でタッチ スクリーンをオフにするにはどうすればよいですか?
Windows 11 にはタッチスクリーンを無効にするオプションが組み込まれていないため、オペレーティング システムがタッチスクリーン ハードウェアで動作できるようにするデバイス ドライバーを無効にする必要があります。同じことを行うには、前述のガイドを参照してください。
読む:Windows でのゴースト タッチ サークルと不安定なマウス動作
ラップトップ Windows 11 でタッチスクリーンをオンにするにはどうすればよいですか?
コンピュータでタッチスクリーンが無効になっており、再度有効にしたい場合は、デバイス マネージャーを開き、ヒューマンインターフェースデバイス、を右クリックしますHID準拠のタッチスクリーン、をクリックして、「デバイスを有効にする」を選択します。アクションの確認を求めるポップアップが表示されるので、それを実行して問題が解決したかどうかを確認してください。
こちらもお読みください:HID 準拠のタッチスクリーン ドライバーがデバイス マネージャーに表示されない。






