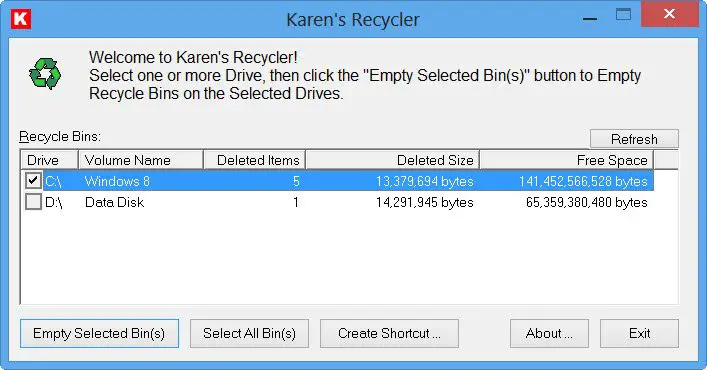タッチ対応の Windows 11/10 デバイスの最大の煩わしさの 1 つは、「ゴーストタッチ」画面上で。これは、コンピューター画面で画面の端の周りに斑点のような泡が点滅し始め、マウス カーソルがその周りで跳ね返り、ほとんど使用できなくなるランダムな現象です。画面が独自の思考を展開し、ユーザーからの入力をほとんど考慮していないように見えます。同じ問題が発生している場合は、次のことを試して問題を解決してください。
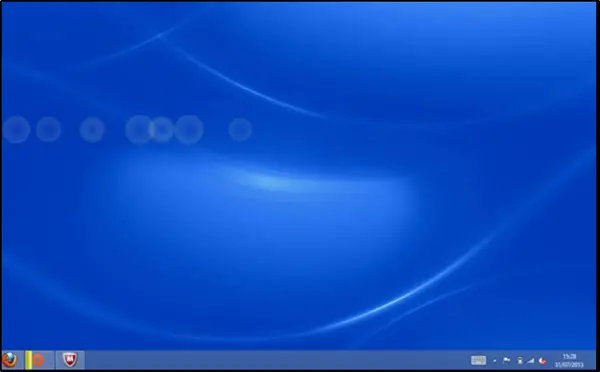
ゴーストタッチバブルとマウスの不安定な動作
これらの「ゴーストタッチ」サークルが画面上に表示されると、事実上、それを制御することはできません。断続的なカーソルの動作により、問題がさらに悪化します。これを解決するには、次の手順を実行します。
- 電源管理設定を変更します。
- ビジュアルタッチフィードバックを無効にする
- グラフィックスドライバーの更新またはロールバック
- ハードウェア トラブルシューティング ツールを実行する
- タッチスクリーンを調整する
- ハードウェアをチェックしてもらう
- HID 準拠のタッチスクリーンを無効にします。
1] 電源管理設定を変更する
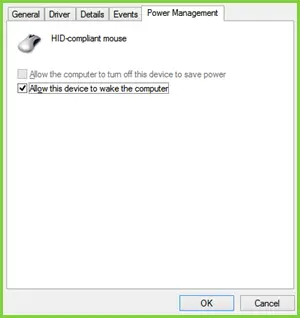
Windows タッチスクリーン デバイスは電力を節約するように構成されていますが、予期しない変化によってタッチスクリーンが過度にアクティブになる場合があります。そのため、タッチスクリーンの省電力機能をオフにするか無効にすることが望ましいです。これを行うには、
Windows キー + X を押してメニューを開きます。その中から選択しますデバイスマネージャ。
次に、をダブルクリックしますヒューマンインターフェースデバイスをクリックし、HID 準拠のタッチ スクリーンのリストをダブルクリックします。
アクションを確認すると、新しいウィンドウが開きます。に切り替えます電源管理タブを押して「」のチェックを外します電力を節約するためにコンピューターがこのデバイスをオフにできるようにします' オプション。 「OK」をクリックして、システムを再起動します。
関連している: 修理画面上の透明または半透明のボックス
2] ビジュアルタッチフィードバックを無効にする
Windows 10の設定にアクセスして選択しますアクセスのしやすさその下にあります。
その後、下にスクロールして「」を見つけます。その他のオプション' 左側のペインでオプションのチェックを外します '画面に触れたときに視覚的なフィードバックを表示する'。
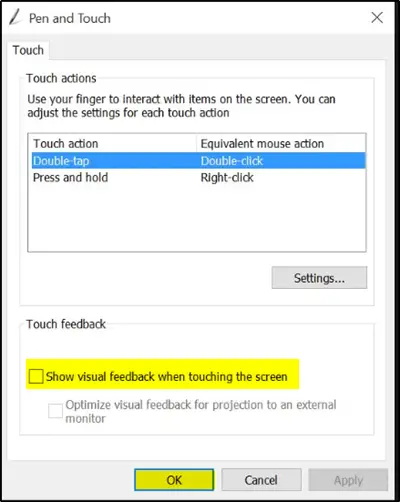
クリック '適用する'そして「」を押しますわかりました' ボタン。これは多くの人に役立つことが知られています。
3] グラフィックスドライバーの更新またはロールバック
Windows Update を確認し、グラフィックス ドライバーに関連する保留中の更新があるかどうかを確認します。必要に応じて、OEM の Web サイトからいつでも手動でインストールできます。ただし、最近であれば、グラフィックドライバーを更新しました、ロールバックすることもできます古いものに。デバイス マネージャーを開き、グラフィック ドライバーを選択し、[ロールバック] ボタンを探します。これは、最近のアップデートの場合にのみ有効になります。メーカーの Web サイトにアクセスする必要があるかもしれません。最新のドライバーをダウンロードする。
4] ハードウェア トラブルシューティング ツールを実行する

ハードウェア トラブルシューティング ツールを実行するそれが役立つかどうかを確認してください。トラブルシューティング ツールを呼び出すには、コマンド プロンプトを起動し、以下のコマンドを入力するかコピーして貼り付けて Enter キーを押すだけです。
msdt.exe -id DeviceDiagnostic
便利なフリーウェアをダウンロードして使用することもできますフィックスウィンをクリックしてトラブルシューティング ツールを開きます。
5] タッチスクリーンを調整する
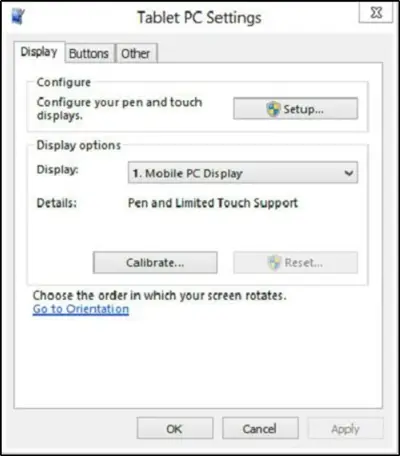
タッチスクリーンの反応が遅い場合、またはタッチ ジェスチャが不正確に記録される場合は、プロセスを再調整すると問題が解決する可能性があります。
必要な場合がありますペンまたはタッチ用に画面を調整する。
6] ハードウェアをチェックしてください
ハードウェアに障害がある可能性を排除するには、ハードウェア サポートにタッチ スクリーンのチェックを依頼する必要があるかもしれません。
7] HID 準拠のタッチスクリーンを無効にする
デュアン・ハットンコメントの中で、これが彼女を助けてくれたと付け加えています。
デバイスマネージャーを開く> ヒューマン インターフェイス デバイス > HID 準拠のタッチスクリーン > 右クリック > 無効にする。
8] ヒューマン インターフェイス デバイス ドライバーをアンインストールして再インストールします。
HID ドライバーをアンインストールするには、次の手順に従います。
- Win+X を押して、デバイス マネージャーを選択します。
- 「ヒューマン インターフェイス デバイス」を検索して展開します。
- タッチスクリーンを右クリックし、「アンインストール」を選択します。
- コンピュータを再起動します。
- Windows は再起動後に汎用ドライブをインストールします。
これが役立つかどうかを確認してください。
最後に、ラップトップまたはタブレットは、高温、湿度、照明、または画面機能を妨げるその他の条件下で作業しているときに、タッチ スクリーンが機能しないときに不安定な動作を開始することがあります。したがって、そのような不利な条件下での作業は避けるようにしてください。