マイクロソフト サーフェスペン、スタイラス、または指をタッチ モードとして使用してデバイスに入力を提供しているタブレット所有者は、画面が適切に反応しないことがあります。タッチ入力はデフォルトでオンになっており、オフにすることはできません。おそらく、アクセシビリティの設定とプログラムが変更されていると思われます。したがって、そのような設定を調整する必要があります。また、正しいドライバーがインストールされているかどうかも確認してください。

Surface ペンとタッチの設定を調整する
ペンまたは指を使用したときに画面がどの程度正確に感知するかを調整するには、画面の右端から内側にスワイプし、[検索] をタップします。
検索ボックスに「調整」と入力し、「設定」をタップして、「ペンまたはタッチ入力用に画面を調整」をタップして、「Tablet PC 設定」を開きます。 「表示」フィールドに表示されているモニターが、調整する画面と一致していることを確認します。
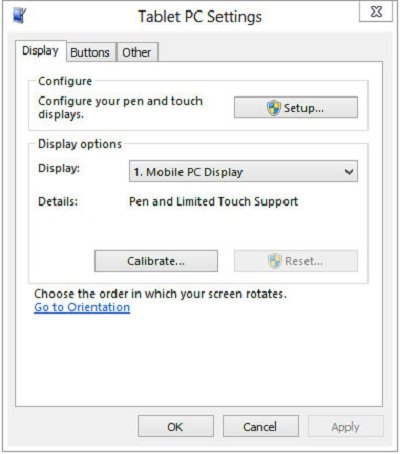
「調整」をタップし、画面上の指示に従います。
タッチスクリーンを取得して正しい画面に移動します
上記の手順 (1、2、3) に従ってください。次に、「セットアップ」をタップし、画面上の指示に従います。
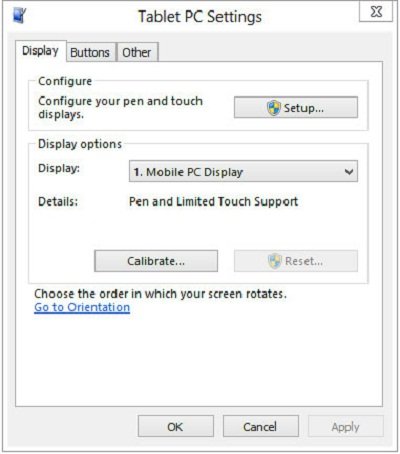
必要に応じて、ペンとタッチの動作を変更することもできます。
ペンとタッチのアクションを変更する
アクションにかかる速度、距離、または時間を変更または調整するには、画面の右端から内側にスワイプし、[検索] をタップします。
検索ボックスに「ペンとタッチ」と入力し、[設定]、[ペンとタッチ] の順にタップします。設定したいアクションをタップし、[設定] を選択します。
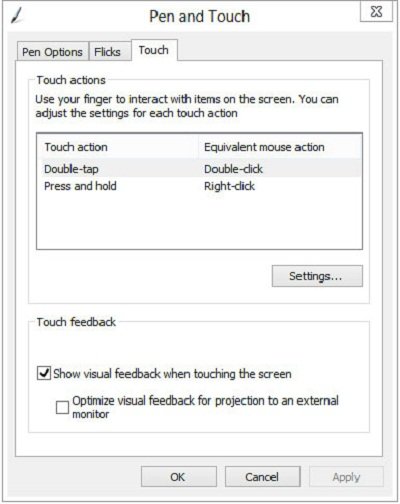
そこからは、画面上の指示に従ってタスクを完了します。
をチェックしてくださいSurface アプリあまりにも! Surface ペンをカスタマイズできます。
この投稿を参照してくださいWindows ラップトップまたは Surface タッチ スクリーンが機能しない。






