何らかの理由で、インストールされている Windows 10 および Windows 11 のバージョンでは動作しなかったために Windows PC のタッチスクリーンを無効にしていたのに、後で有効にできないことが判明した場合は、きっとがっかりするでしょう。 Windows 8.1 は、タッチ エクスペリエンスに関しては Windows 11/10 ほど優れていませんでした。 Windows 11/10 には、タッチやデジタル ペンなどのアクセサリが確実に統合されています。通常の方法ですが、無効化と有効化はヒューマン インターフェイス デバイスを介して行われますまたはデバイス マネージャーで HID を使用している場合、HID 準拠のタッチ スクリーンがデバイス マネージャーで利用できなくなった場合は、ここで修正します。
以下のスクリーンショットを見ると、大量の HID リストが表示されます。複数のデバイスのように見えるものは、元のデバイスのコピーであり、ゴーストデバイス。これらは以前にインストールされ、もう有効ではなくなったデバイスですが、ドライバーはコンピューター上にまだ存在しています。
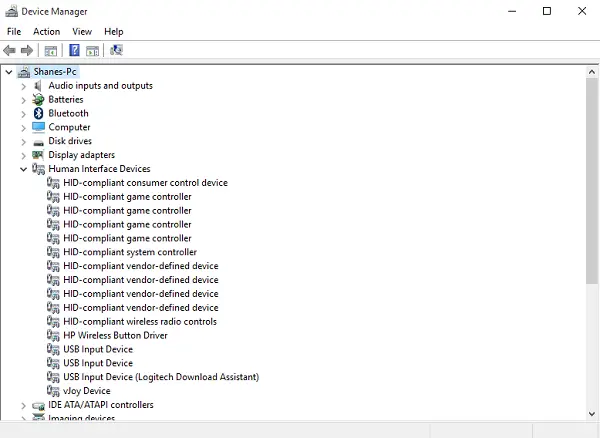
HID 準拠のタッチスクリーンドライバーが見つからない問題を修正
以下の手順に従ってタッチスクリーンを有効にし、タッチスクリーンドライバーが動作しなくなった場合は再インストールします。
- 非表示のデバイスを表示する
- ハードウェア トラブルシューティング ツールを実行する
- HID 準拠のタッチ スクリーン ドライバーを再インストールする
- 不要なドライバーを削除します。
プロセスを実行するには管理者アカウントが必要です。
1] 隠しデバイスを表示
- 「実行」プロンプトを開き、次のように入力しますdevmgmt.msc、そして Enter キーを押します。
- 「表示」メニューをクリックし、「非表示のデバイスを表示」を選択します。
- HID デバイスが非表示になっていた場合は、リストで使用できるようになります。
2] ハードウェア トラブルシューティング ツールを実行します。
Windows 11/10には、専用のトラブルシューティング セクションこれにより、一般的な問題のほとんどを解決できます。を実行すると、ハードウェアのトラブルシューティング、実際に接続されているハードウェアを確認し、残りのハードウェアを削除します。開始する直前に、これが外部タッチ デバイスの場合は、必ず接続してください。これは次の 2 つの方法で実行できます。
コマンドライン方式
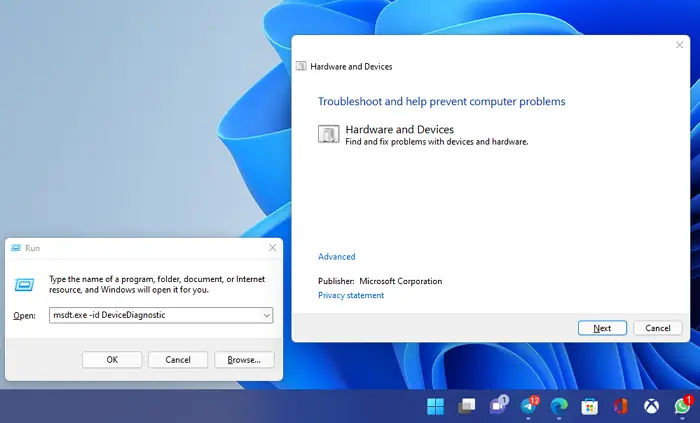
- 管理者権限で Windows ターミナルまたは PowerShell を開きます
- 次のコマンドを入力して実行します
msdt.exe -id DeviceDiagnostic - ハードウェアとデバイスのトラブルシューティング ツールが起動します。
- 「次へ」をクリックすると、プロセスによって問題が特定され、解決されます。
Windowsの設定方法
- [設定] > [更新とセキュリティ] > [トラブルシューティング] に移動します。
- [ハードウェアとデバイス] をクリックし、トラブルシューティング ツールを実行します。
- 新しいウィンドウが開き、以降の手順に従います。
- これにより、すべての Ghost デバイスが削除されます。
- 次に、左側にある HID デバイスのリストを右クリックして有効にします。
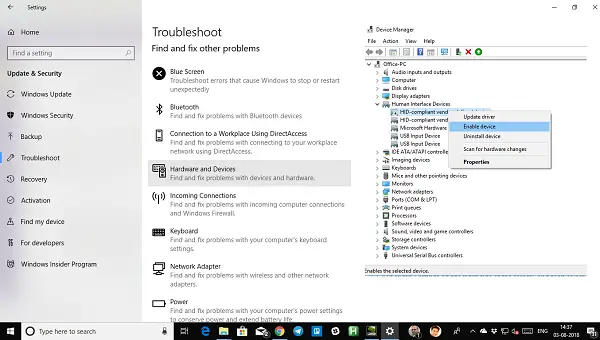
3] HID 準拠のタッチ スクリーン ドライバーを再インストールします
デバイスを無効にしていたためにデバイスのドライバーがインストールされなかった可能性があります。現在、正しいドライバーをインストールしない限りデバイスを有効にすることはできません。
ドライバーを更新するWindowsアップデートが最善の策です。現在、ほとんどの OEM は Windows Update 配信チャネルを通じて更新プログラムを配信しており、互換性がテストされています。そのため、[設定] > [更新とセキュリティ] に移動し、更新プログラムを実行して、更新があるかどうかを確認します。 Windows がこれをオプションの更新プログラムとして提供している可能性がありますが、特に HID 用の場合はインストールしてください。
ドライバーが利用できない場合は、いつでも次の場所からダウンロードできます。OEM ウェブサイト。入手したら、直接実行してデバイスに再インストールすることができます。
4] Windowsから不要なドライバーを削除する
最後のヒントは、ハードウェア トラブルシューティング ツールで見逃された不要なドライバーを削除することです。そうしないと、ドライバーが再び表示され続けます。少し詳しくなりますので、ご注意ください。はい、これらすべてを行うには管理者権限が必要です。
- 管理者権限でコマンド プロンプトを開きます。
- タイプset devmgr_show_nonpresent_devices=1そして Enter を押します。
- 非表示のデバイスをデバイス マネージャーに表示する設定を有効にしているだけなので、これに対する出力はありません。
- 次に、次のように入力しますdevmgmt.mscEnter キーを押して、Windows デバイス マネージャー コンソールを起動します。
- デバイス マネージャー コンソールで、ビューメニュー、選択非表示のデバイスを表示する。
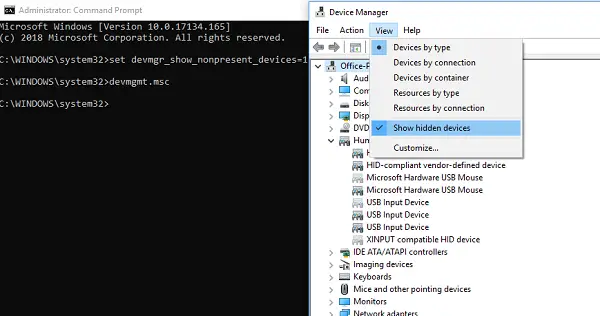
これにより、正しくインストールまたはアンインストールされなかったデバイス、ドライバー、サービスのリストが表示されます。問題のあるデバイスを見つけて右クリックし、次のことを選択できます。アンインストールするシステムから完全に削除します。デバイスの色が灰色の場合は削除しないでください。問題の原因となっていると思われるもののみを削除してください。また、必ず 1 つを削除して確認し、動作しない場合は戻ってください。
HID 準拠のタッチ スクリーンをダウンロードするにはどうすればよいですか?
必要に応じて、次のことができますHID 準拠のタッチ スクリーン ドライバーをダウンロードするMicrosoft Update カタログ、メーカーの公式 Web サイト、デバイス マネージャー経由、または Windows 11/10 のオプションの更新機能を使用して更新します。
ゴーストタッチとは何ですか?
タッチ スクリーンが勝手にアクション (ランダムなマウス ポインターの動きなど) に反応し始める場合、それはゴースト タッチと呼ばれます。スマートフォンでも発生することが知られています。
これが役に立ったかどうかお知らせください。






