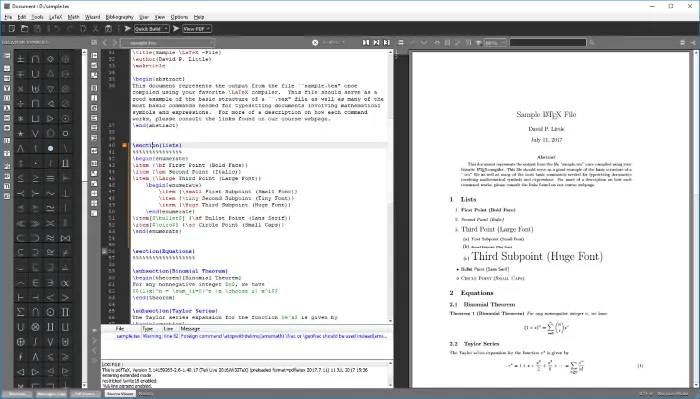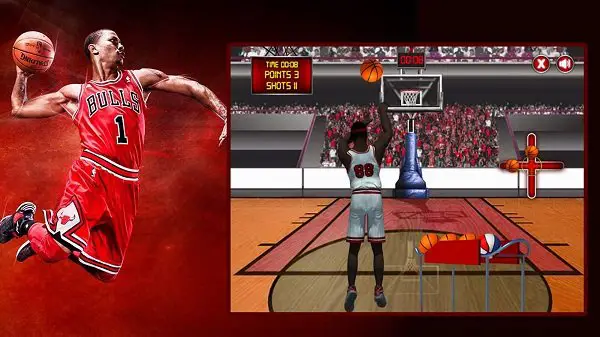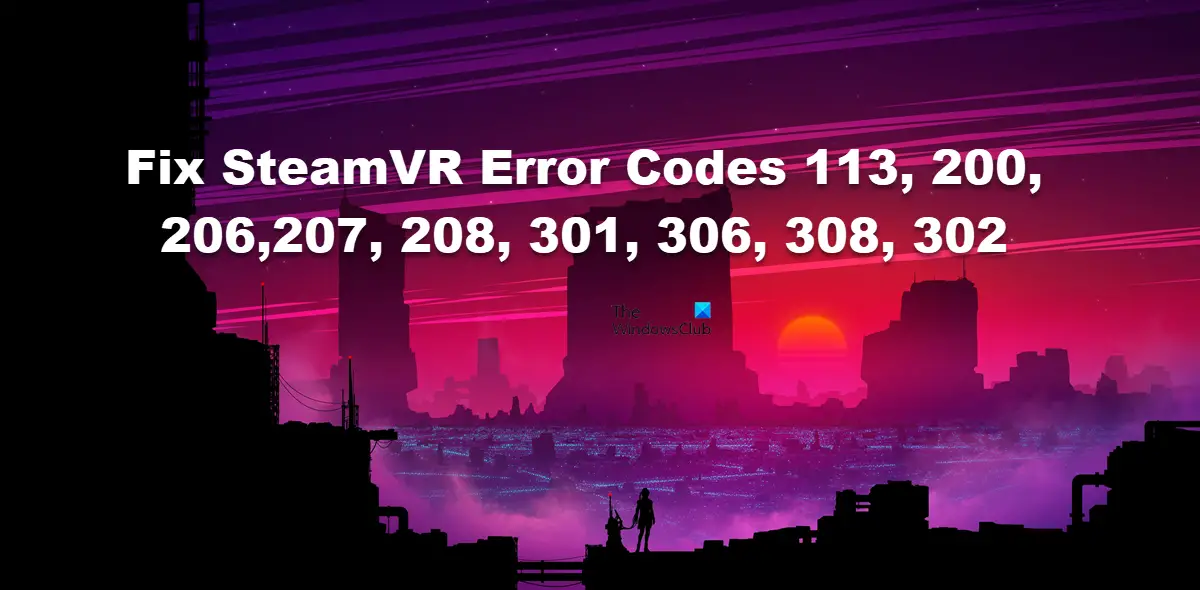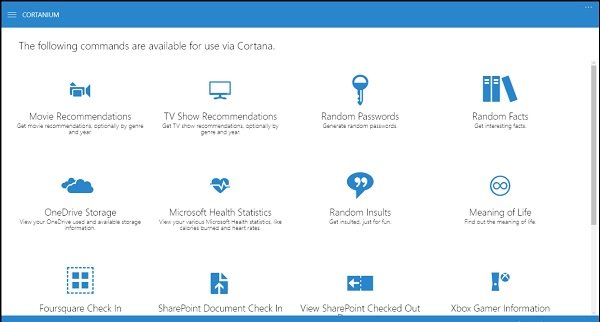この記事では、ダウンロードまたはアップデートの方法を説明します。HID 準拠のタッチ スクリーン ドライバーWindows 10 デバイス上で。HID(ヒューマンインターフェースデバイス) は、人間が機械と通信できるようにするデバイスです。 HID デバイスの例としては、キーボード、マウス、タッチ スクリーンなどが挙げられます。これらのデバイスを使用するには、コンピューターに HID ドライバーをインストールする必要があります。 HID ドライバーがないと、HID デバイスは機能しません。たとえば、HID 準拠のタッチ スクリーン ドライバがコンピュータで利用できない場合、コンピュータのタッチ スクリーン機能は使用できません。
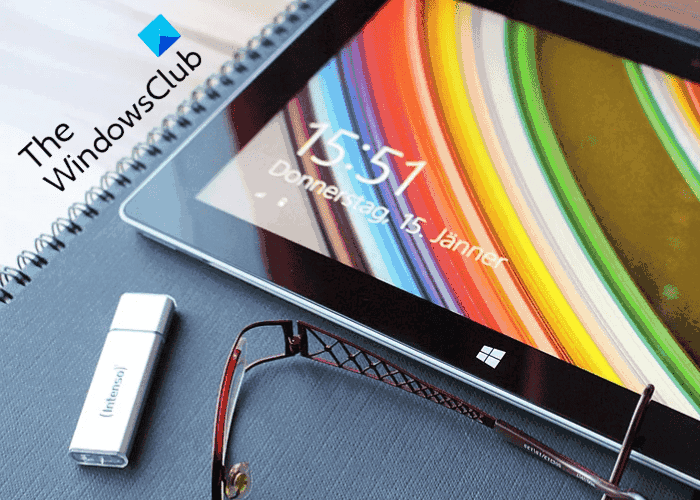
HID 準拠のタッチ スクリーン ドライバーをダウンロードまたは更新する方法
システム上で HID 準拠のタッチ スクリーン ドライバーをダウンロードまたは更新できます。
- Microsoft Update カタログより。
- メーカー公式サイトより。
- デバイスマネージャー経由。
- Windows 10 のオプションの更新機能を使用する。
1] Microsoft Updateカタログからドライバーをダウンロードします
HID 準拠のタッチ スクリーン ドライバーは、次の場所からダウンロードできます。Microsoft Update カタログWebサイト。以下の手順に従ってください。
- 公式 Microsoft Update カタログ Web サイトにアクセスしてください。
- HID タッチ スクリーン ドライバーをインストールするデバイスの詳細を入力し、[検索] ボタンをクリックします。
- ダウンロードボタンをクリックします。ドライバーは CAB ファイルとしてダウンロードされます。
ダウンロード後、CAB ファイルをインストールする必要があります。
2】メーカー公式サイトからドライバーをダウンロードします。
HID 準拠のタッチ スクリーン ドライバーを次の場所から直接ダウンロードすることもできます。メーカーの公式ウェブサイト。
製造元の Web サイトにアクセスし、モデル番号などのデバイスの詳細を入力してドライバーを検索します。その後、ダウンロードしてくださいデバイスドライバーそしてそれをインストールします。すべての取り付け手順はメーカーの Web サイトでご覧いただけます。
3]デバイスマネージャー経由でHIDドライバーを更新します。
デバイス マネージャーには、システムにインストールされているすべてのドライバーが表示されます。デバイスマネージャーを使用すると、デバイスドライバーを更新する。デバイス マネージャーには、必要なドライバーをオンラインで検索してインストールする機能があります。すでにデバイスドライバーをダウンロードしている場合は、ブラウズデバイスマネージャーのオプション。
4] オプションの更新機能を使用して HID ドライバーを更新します
Windows 10 のオプションのアップデートこの機能は、HID 準拠のタッチ スクリーン ドライバーを更新するもう 1 つの方法です。
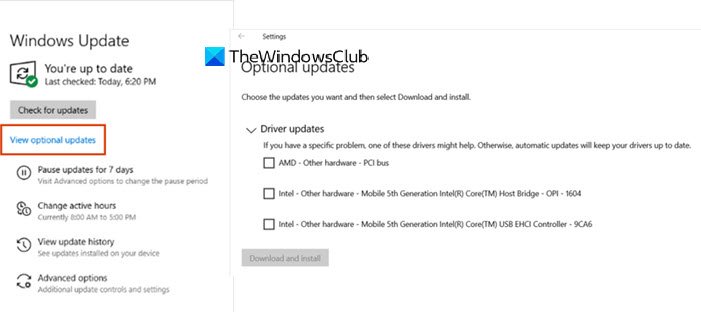
オプションのアップデートでドライバーをアップデートするには、以下の手順に従います。
- を開きます設定アプリ。
- をクリックしてくださいアップデートとセキュリティ。
- 選択Windowsアップデート左側のペインで、オプションのアップデートを表示する右ペインのリンク。
- これにより、保留中の Windows およびドライバーのアップデートがすべて表示されます。
- 更新するドライバーを選択し、ダウンロードしてインストールするボタン。
それでおしまい。
HID 準拠のタッチ スクリーンがないのはなぜですか?
必要なドライバーがインストールされていないか、破損している可能性があります。もしHID 準拠のタッチ スクリーン ドライバーがありませんデバイス マネージャーでは利用できなくなった場合は、ハードウェア トラブルシューティング ツールを実行し、HID 準拠のタッチ スクリーン ドライバーを再インストールし、不要なドライバーを削除する必要があります。
HID 準拠のタッチ スクリーンを有効にするにはどうすればよいですか?
デバイス マネージャーを開き、ヒューマン インターフェイス デバイスを展開して、HID 準拠のタッチ スクリーンを選択します。次に、それを右クリックして、「デバイスを無効にする」または「デバイスを有効にする」を選択します。
この投稿はあなたに役立ちますWindows 10にTWAINドライバーをインストールする。