スキャナーをお持ちの方はご存知かと思いますが、トゥイン標準。現在、ほとんどのスキャン デバイスは TWAIN ドライバーをサポートしているため、ユーザーは画像をスキャンする際に手間のかからないエクスペリエンスを楽しむことができます。この記事では、TWAIN とは何か、およびその方法について説明します。Windows 11/10にTWAINドライバーをインストールするコンピューター。
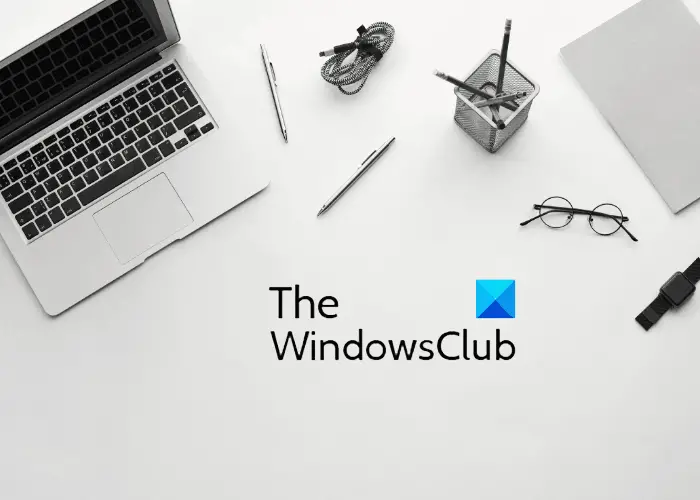
TWAIN とは何ですか? TWAIN を使用することで画像のスキャンがどのように簡単になったのですか?
TWAIN はスキャン デバイスの標準です。これは、Windows および Macintosh オペレーティング システムで動作するコンピュータ向けに 1992 年に初めてリリースされました。 TWAIN のリリースにより、画像スキャンのプロセスが手間がかからなくなりました。 TWAIN が導入される前は、ユーザーは特別なアプリケーションを選択してスキャナーから画像を受信し、その画像をディスクに保存する必要がありました。その後、選択したソフトウェアでそのイメージを開いて作業できるようになりました。
TWAINを使用すると、スキャンした画像をディスクに保存する必要がありません。 TWAIN は、画像処理ソフトウェアとスキャナ、デジタル カメラなどのデバイスとの間に通信リンクを確立します。これにより、システムに TWAIN ドライバがインストールされている場合、ユーザーは画像処理に使用するソフトウェアでスキャンした画像を直接開くことができます。 。
Windows 11/10にTWAINドライバーをインストールする方法
各ブランドは、そのブランドのスキャナーをサポートする独自の TWAIN ドライバーを開発しています。あなたはできるブランドの公式ウェブサイトからドライバーをダウンロードします、使用しているスキャナー。ここでは、最も人気のある 5 つのブランドの TWAIN ドライバーを Windows 11/10 にインストールするプロセスについて説明します。
- HP
- 大砲
- エプソン
- 兄弟
- ゼロックス
1] HP TWAIN スキャン
HP TWAIN Scan は、HP エンタープライズが自社の MFP (Multifunction Printer) 用に開発した TWAIN 準拠のソフトウェアです。これは、ユーザーがネットワークに接続されたコンピューターから文書やファイルをスキャンできるようにする無料のソフトウェアです。 HP TWAIN Scan のインストール パッケージには以下が含まれます。
- HP スキャン TWAIN ドライバー。
- HP デバイス選択ツール。
- HPスキャンソフトウェア。
始める前に、プリンターのファームウェアが最新バージョンに更新されていることを確認してください。プリンターのファームウェアのアップデートの詳細については、次のサイトを参照してください。HP.com。ファームウェアを更新した後、EWS (組み込み Web サーバー) 経由でネットワークとセキュリティの設定を構成する必要があります。
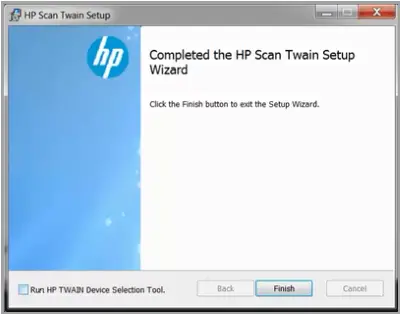
完了したら、以下の手順に従ってください。
- まず、HP Scan TWAIN ドライバーを公式 Web サイトからダウンロードする必要があります。スキャン ドライバー ファイルを保存する場所に注意してください。
- ダウンロードしたファイルをダブルクリックして実行します。インストールウィザードが起動します。
- 使用許諾契約に同意し、画面上の指示に従います。
- でHP Scan Twain セットアップ ウィザード窓、あなたは見るでしょうHP TWAIN デバイス選択ツールを実行する左下のオプション。その横にあるチェックボックスを選択すると、HP TWAIN デバイス選択ツールが自動的にインストールされます。チェックボックスの選択を解除した場合は、ツールを手動でインストールする必要があります。
- クリック仕上げるセットアップを完了します。
これで、HP TWAIN Scan がコンピューターにインストールされました。
2]Canon ScanGearツール
Canon ScanGear ツールは、Canon スキャナ用の TWAIN 準拠ドライバーです。このツールのバージョンが異なれば、サポートされる Windows 10 アーキテクチャも異なります。詳細については、キヤノンの公式 Web サイトをご覧ください。以下の手順に従って、Canon ScanGear ツールをコンピュータにインストールします。
- Canon の公式 Web サイトにアクセスし、Canon ScanGear Tool をダウンロードします。
- ファイルは自己解凍形式でダウンロードされます。
- ファイルをダウンロードした後、それをダブルクリックすると、ファイルは自動的に解凍されます。
- 解凍されたファイルは、圧縮ファイルと同じ名前の新しいフォルダーに作成されます。
- 解凍したファイルが入っているフォルダーを開きます。ファイルをダブルクリックして実行します。
- 画面上の指示に従って、Canon ScanGear Tool をインストールします。
3] Epson Scan および Epson Scan 2
Epson Scan および Epson Scan 2 は TWAIN 準拠のドライバーです。前者は 32 ビット Windows アーキテクチャをサポートし、後者は 32 ビットと 64 ビットの両方の Windows アーキテクチャをサポートします。これらのドライバーの Web インストーラーは、エプソンの公式 Web サイトからダウンロードするか、ソフトウェア CD を注文できます。
Epson Scan と Epson Scan 2 を同じコンピューターで使用することはできませんのでご注意ください。たとえば、システムに Epson Scan がインストールされており、Epson Scan 2 をインストールする場合は、Epson Scan 2 をインストールする前に Epson Scan をアンインストールする必要があります。
以下の手順に従ってください。
- エプソンに注文したソフトウェア CD をシステムの CD-ROM に挿入します。
- インストール ファイルをクリックし、画面上の指示に従います。
Epson Scan または Epson Scan 2 ドライバー ソフトウェアをエプソンの公式 Web サイトからダウンロードした場合、まず、zip 形式でダウンロードされている場合は解凍します。次に、インストール ファイルをクリックして実行し、画面上の指示に従います。
4] Brother MFL-Pro スイート
Brother MFL-Pro Suite ソフトウェアには、TWAIN 準拠のスキャナ ドライバが付属しています。スキャン デバイスに応じて、MFL-Pro USB または MFL-Pro Wireless スキャナ ドライバをダウンロードできます。ここでは、USB とワイヤレスの両方の Brother スキャナー ドライバーのインストール手順を説明します。
Brother MFL-Pro Suite USB インストール手順
- ブラザーの公式 Web サイトから完全なドライバーとソフトウェア パッケージをダウンロードし、インストール ファイルをダブルクリックして実行します。 Brother CD を注文した場合は、それをシステムの CD ROM に挿入します。
- 使用許諾契約に同意し、「次へ」をクリックします。
- さあ、選択してくださいローカル接続(USB)そして「次へ」をクリックします。
- ここで、USB ケーブルを介してブラザー製品をコンピュータに接続するように求められます。ただし、その前に、ブラザー製品の電源が入っていることを確認してください。
- リストから Brother デバイスのモデルを選択し、[次へ] をクリックします。
- を選択します。標準(推奨)オプションを選択して「次へ」をクリックします。
- 「」で追加のソフトウェア」画面で、リストからソフトウェアを選択するか、空白のままにすることができます。 「次へ」をクリックします。
- 「」で追加オプション」画面で、横にあるチェックボックスを選択します。希望のオプションソフトそして「次へ」をクリックします。
- 「完了」をクリックします。これでインストールプロセスは完了です。
Brother MFL-Pro Suite Wireless のインストール手順
ブラザーの公式 Web サイトからソフトウェアをダウンロードするか、ソフトウェア CD を実行します。インストールファイルを実行します。インストールウィザードが表示されます。使用許諾契約に同意し、「次へ」をクリックします。
ワイヤレスネットワーク (Wi-Fi) を選択し、「次へ」をクリックします。 Brother 製品を Wi-Fi ネットワークに接続し、リストから製品を選択します。完了したら、「次へ」をクリックします。コンピュータとブラザー製品を同じ Wi-Fi ネットワークに接続する必要があります。接続しないと、リストに本製品が表示されません。
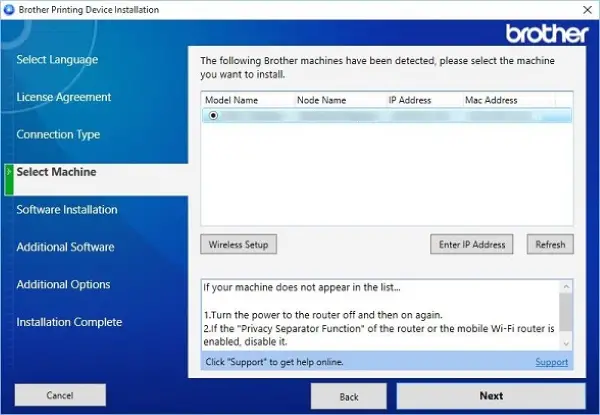
コンピュータと Brother デバイスの両方を同じネットワークに接続しているにもかかわらず、リストに Brother マシンが表示されない場合は、ルーターを再起動して 1 分間待ちます。その後クリックしてくださいリフレッシュ。
読む:ワイヤレスプリンターをWindows PCに接続する方法。
残りの手順は、上記の Brother MFL-Pro Suite USB インストール プロセスの手順 6 ~ 9 と同じです。
5] Xerox WorkCenter Pro TWAIN スキャン ドライバー
Xerox の公式 Web サイトにアクセスし、WorkCenter Pro TWAIN Scan ドライバーをダウンロードします。ファイルは zip 形式でダウンロードされます。それを抽出します。これにより、zip ファイルと同じ名前の新しいフォルダーが作成されます。このフォルダーには、WorkCenter Pro TWAIN Scan ドライバー ファイルが含まれています。
「実行」ダイアログボックスを起動します。タイプコントロールパネルそして「OK」をクリックします。タイプスキャナーとカメラを表示する検索ボックスに入力し、それぞれのリンクをクリックします。
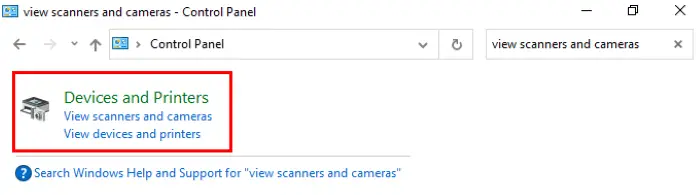
新しいウィンドウが開きます。をクリックしてくださいデバイスの追加ボタン。 UAC ウィンドウにプロンプトが表示されたら、「はい」をクリックします。これにより、スキャナとカメラのインストール ウィザードが開きます。
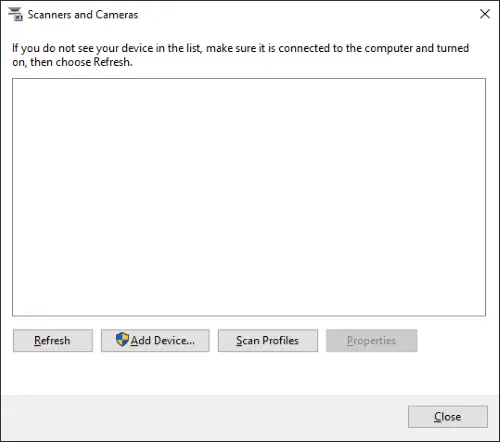
さあ、クリックしてください次そして、ディスクありボタン。
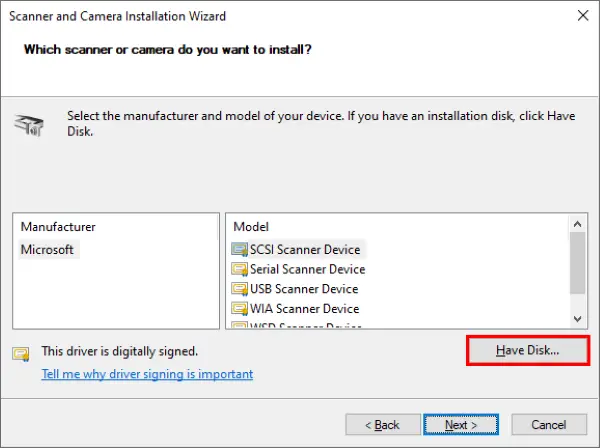
ここで、「参照」ボタンをクリックして、TWAIN ドライバー ファイルを選択します。クリック開けるそしてOK。これで、インストール ウィザード ウィンドウに Xerox WorkCenter Pro TWAIN Scan ドライバーが表示されます。 「次へ」をクリックします。 「名前」フィールドに、新しい名前を入力することも、デフォルトの名前を使用することもできます。その後、「次へ」をクリックします。
これで、Windows にハードウェア更新ウィザードが表示されます。 「次へ」をクリックします。警告メッセージが表示された場合は、「インストールしているソフトウェアは Windows ログオン テストに合格していません」を選択してくださいとにかく続ける。
プリンターのホスト名またはIPアドレスを必須フィールドに入力し、クリックします。確認する。 「次へ」をクリックし、「完了」をクリックします。これでドライバーがコンピューターにインストールされました。
TWAIN対応デバイスがインストールされていません
TWAIN ドライバーをシステムにインストールしたら、ドキュメントとファイルのスキャンを開始できます。ただし、一部のユーザーは、TWAIN ドライバーをインストールして構成した後でも、次のエラー メッセージが表示されてドキュメントやファイルをスキャンできないと報告しています。
TWAIN対応デバイスがインストールされていません
システムでも同じエラーが発生する場合は、次のトラブルシューティング手順が役立つ場合があります。
- ハードウェアとデバイスのトラブルシューティング ツールを実行します。
- セキュリティソフトを一時的に無効にしてください。
- プリンターまたはスキャナーをアンインストールして再インストールします。
1] ハードウェアとデバイスのトラブルシューティング ツールを実行します。
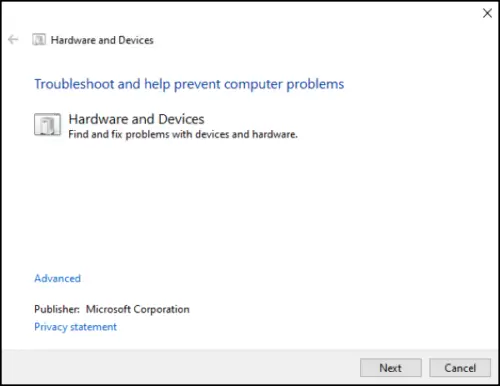
Windows トラブルシューティング ツールは、エラーをスキャンし、可能であれば修正する組み込みツールです。走れるよハードウェアとデバイスのトラブルシューティングお使いのシステムで試してみて、役立つかどうかを確認してください。このツールは Windows 10 では隠されているため、設定アプリには見つかりません。
2]セキュリティソフトを一時的に無効にする
ウイルス対策ソフトウェアが一部のプログラムの実行をブロックする場合があります。これもエラーの原因である可能性があります。TWAIN 準拠のデバイスがインストールされていません」試してみることができますWindows Defenderを無効にするまたはウイルス対策ソフトウェアを一時的に試して、それが役立つかどうかを確認してください。
セキュリティソフトを再度有効にすることを忘れないでください。
3] プリンターまたはスキャナーをアンインストールして再インストールする
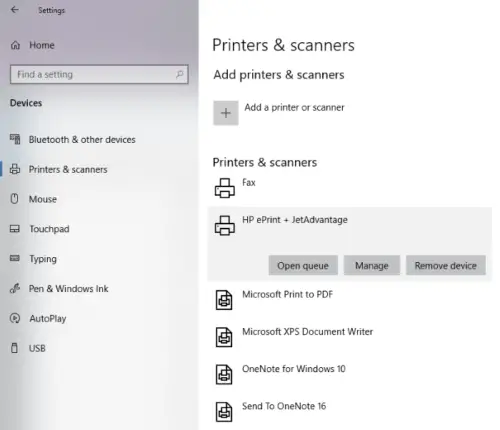
以下の手順に従ってください。
- を開きます設定アプリをクリックしてデバイス。
- 選択プリンターとスキャナー左側のペインから。
- 右側でプリンターまたはスキャナーを選択し、デバイスの削除ボタン。
- 製造元の Web サイトにアクセスし、最新のプリンターまたはスキャナー ドライバーをダウンロードします。
- ドライバーをインストールするそしてシステムを再起動してください。
- 設定アプリでプリンターとスキャナーを再度開き、プリンターまたはスキャナーのボタンを追加する。 Windows がデバイスを自動的に検出します。デバイスが検出されない場合は、リンクをクリックしてください。欲しいプリンターがリストにない」
- プリンターまたはスキャナーを選択し、画面上の指示に従います。
これがお役に立てば幸いです。
関連記事:






