オフラインになったプリンターを修復する方法を知りたいですか?この投稿では、その方法を紹介しますプリンターのステータスをオフラインからオンラインに変更します。 Windows 11/10 上のプリンターには、オフラインとオンラインのステータスがある場合があります。誰もがデフォルトのプリンターを利用可能にして印刷できるようにしたいと考えているので、これを知って驚きました。プリンターがオフラインになっても、プリンターが削除されたわけではないことに注意してください。印刷中のエラーやプリンタードライバーの問題によりオフラインになる可能性があります。 Windows OS は、問題が見つかった場合、プリンターのステータスをオフラインに設定できます。この記事では、プリンターのステータスをオンラインに変更する方法、またはプリンターをオンラインのステータスに戻す方法を説明します。

Windows 11/10 でプリンターがオフラインになるのはなぜですか?
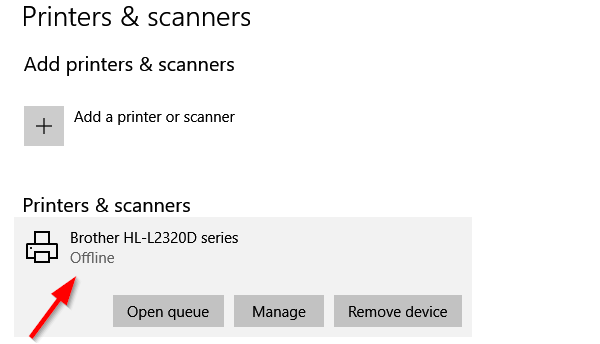
Windows 11/10では、プリンターがコンピューターと通信できない場合、プリンターのステータスがオフラインと表示されます。これには、プリンターで使用されている IP アドレスまたはポートがファイアウォールによってブロックされているなど、さまざまな理由が考えられます。この場合、ファイアウォールでその IP アドレスまたはポートをホワイトリストに登録する必要があります。また、それぞれのサービスが実行されていない場合、プリンターはオフラインとして表示されます。この記事では、この問題を解決するためのいくつかの解決策を説明しました。
プリンターのステータスをオフラインからオンラインに変更するにはどうすればよいですか?
プリンターをオフラインにすることには利点があります。誰もそれを悪用することはできません。家に何気なく印刷し続ける子供がいる場合は、アクセスをブロックできます。オフラインにすることを忘れている可能性があります。それで、それを修正しましょう:
- プリンターを再起動して接続を確認します
- プリンターステータスの変更
- プリンターのトラブルシューティングツールを実行する
- プリンターの削除と追加
- ネットワークプリンターのトラブルシューティング
- プリンターのSNMPポートを無効にする
- 必要なサービスのステータスを確認する
- ファイアウォールを一時的に無効にする
それぞれを試した後は必ずステータスを確認してください。
プリンターが接続されているにもかかわらず、「オフライン」と表示される
1] プリンターを再起動し、接続を確認します
プリンタがしばらくの間オンラインになっていた場合、アイドル状態になっている可能性があります。プリンターがオフラインになることはありませんが、それはわかりません。電源を切り、1 分ほど待ってから電源を入れ、問題が解決したかどうかを確認してください。
次に、この重要なヒントを確認してください。プリンターが電源に接続されており、電源が入っており、コンピューターに接続されていることを確認してください。。イーサネット ケーブルまたはワイヤレス接続を確認してください。これが、オフラインで表示されたり、場合によっては切断されたりする理由の 1 つです。まず USB ケーブルと USB ポートを確認し、これを修正してください。
2] プリンターのステータスを変更する
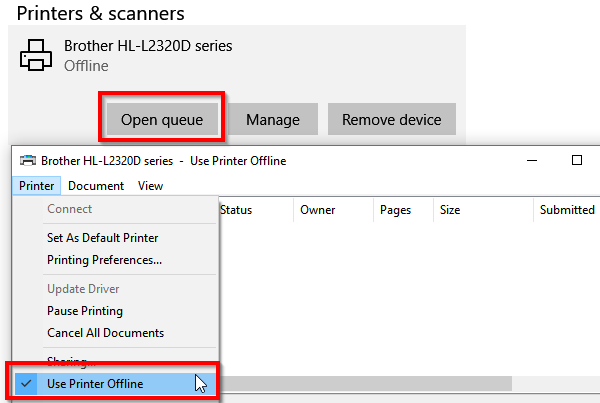
- Windows の設定を開きます (Win + 1)
- [デバイス] > [プリンターとスキャナー] に移動します。
- ステータスを変更したいプリンターを選択し、「キューを開く」をクリックします。
- [印刷キュー] ウィンドウで、[プリンターがオフライン] をクリックします。次のようなメッセージが表示されます。「この操作により、プリンターがオフラインからオンラインに変更されます」
- 確認すると、プリンターのステータスがオンラインに設定されます。
そうする必要があるかもしれません印刷キューをクリアするステータスを変更する前に。その場合は、印刷ジョブに問題があり、オフラインに設定することを選択したことが原因である可能性があります。これでほとんどの場合は解決しますが、解決しない場合は、残りのヒントに従ってプリンターをオンライン状態に戻してください。
3] プリンターのトラブルシューティングを実行します
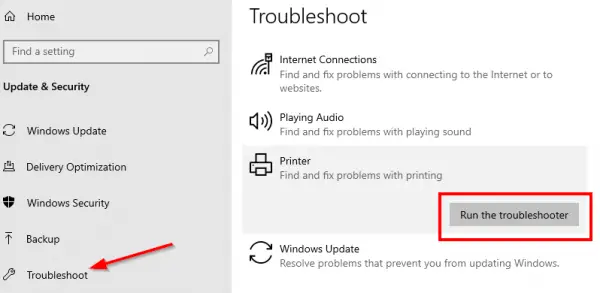
Windows 社内トラブルシューティング パッケージの一部、プリンターのトラブルシューティングドライバーの問題、接続の問題の解決、プリンター関連のサービスの再起動などに役立ちます。
- [設定] > [更新とセキュリティ] > [トラブルシューティング] に移動します。
- [プリンターのトラブルシューティング] を選択して実行します
- プリンターのオフライン状態を修正するのに役立ちます。
読む:プリンターを工場出荷時のデフォルト設定にリセットする方法。
4] プリンターの削除と追加
他に何も問題がない場合は、システムからプリンタを削除して、再度追加することをお勧めします。これは、ドライバーと OEM アプリケーションのダウンロードを含む簡単なプロセスです。
- プリンターをコンピューターから取り外します
- [デバイス] > [プリンターとスキャナー] に移動します。
- 削除するプリンターを選択し、[デバイスの削除] をクリックします。
- プリンターを接続し直すと、Windows はプリンターを再度追加します。ドライバーもインストールします。
- 再インストールするとプリンターがオンライン状態に戻ります
表示されない場合は、[プリンターまたはスキャナーの追加] をクリックし、リンク「」をクリックします。欲しいプリンターがリストにない」その後、手動で追加できます。
関連している: ワイヤレスプリンターをWindows 10 PCに接続する方法
5]ネットワークプリンターのトラブルシューティング
ネットワーク プリンタがある場合、コンピュータがネットワーク プリンタにアクセスできない場合は、オフラインと表示されます。プリンターが自分のコンピューターではなく、別のコンピューターから動作している場合は、そのときが来ます。ネットワークの問題のトラブルシューティングを行います。ファイアウォールの問題である可能性もありますが、その場合は誰かが意図的にブロックしたことになります。コンピュータでの作業に必要なこと以上の知識がない場合は、トラブルシューティングを手伝ってくれる人に相談することをお勧めします。
6] プリンターのSNMPポートを無効にします。
このソリューションは多くのユーザーに有効です。したがって、それはあなたにとってもうまくいくはずです。プリンターの SNMP ポートがチェックされているか、有効になっているかを確認します。 「はい」の場合は、無効にします。 SNMP は、Simple Network Management Protocol の略です。これは、ネットワーク管理者がネットワークに接続されているデバイスに関する情報を取得するのに役立ちます。一部のプリント サーバーは、SNMP を使用してプリンタのステータスを検出します。
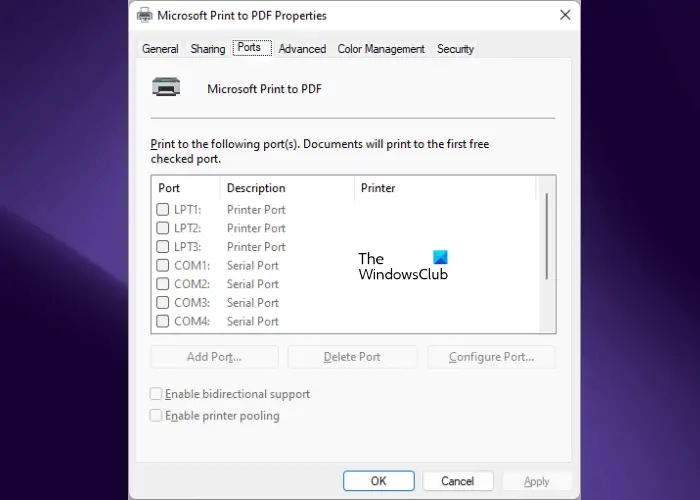
プリンターの SNMP ポートを無効にする手順は以下のとおりです。
- Windows 11/10の設定を開きます。
- 「」に進みますBluetooth とデバイス > プリンターとスキャナー」
- プリンターを選択します。
- クリックプリンターのプロパティ。
- に行きますポートタブをクリックして見つけて無効にしますSNMPチェックボックス (有効になっている場合)。
- クリック適用するそしてクリックしてくださいわかりました。
7] 必要なサービスのステータスを確認します
印刷ジョブの実行に必要なサービスのステータスを確認します。これらのサービスのいずれかが停止している場合は、開始します。同じ手順を以下に示します。
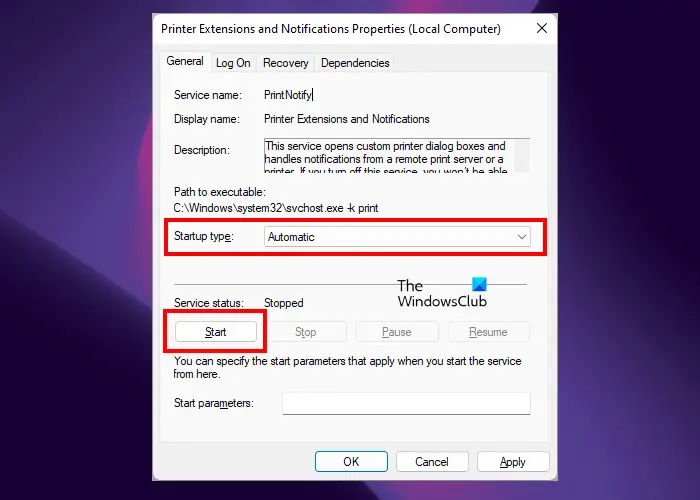
- を開きます走るコマンドボックス(Ctrl + Rキー) を入力してサービス.msc。クリックわかりました。このコマンドにより、サービス マネージャー アプリが開きます。
- サービス マネージャー アプリで、次のサービスのステータスを確認します。
- プリントスプーラー
- 印刷拡張機能と通知
- 上記のサービスのいずれかが停止している場合は、それを右クリックして、プロパティ。
- の下で一般的なタブで選択します自動でスタートアップの種類ドロップダウンをクリックして始める。
- クリック適用するそしてクリックしてくださいわかりました。
8] ファイアウォールを一時的に無効にします
Windows がオフライン状態を表示しているために、ファイアウォールがプリンターのポートまたは IP アドレスをブロックしている可能性があります。これを確認するには、ファイアウォールを一時的に無効にします。これで問題が解決した場合は、プリンターの IP アドレスまたはポートをファイアウォールの例外として追加する必要があります。ファイアウォールが異なれば、これを行うためのプロセスも異なります。これを行う方法については、ファイアウォール ベンダーのサポートにお問い合わせください。
Windows 11 でプリンターをオンラインに戻すにはどうすればよいですか?
Windows 11 でプリンターをオンラインに戻すには、プリンターのステータスをオフラインからオンラインに変更する必要があります。ステータスをオフラインからオンラインに変更できない場合は、ファイアウォールを一時的に無効にしてから、もう一度試してください。ファイアウォールがプリンターのポートをブロックしている可能性があります。この記事では、この問題を解決するための解決策を上で説明しました。
オフラインになったプリンターを修復するにはどうすればよいですか?
オフラインのプリンターを修正する最も簡単な方法は、コンピューターとプリンターを再起動し、それが機能するかどうかを確認することです。また、イーサネット ケーブルまたはワイヤレス接続をチェックし、接続されていることを確認します。
これらのヒントが、プリンターのステータスをオンラインに変更する、またはプリンターをオンラインのステータスに戻すのに役立つことを願っています。






