キーボードに問題がありますか?キーボードで間違った文字を入力していませんか? 「はい」の場合、この投稿が役立つかもしれません。ここでは、いくつかの解決策について説明します。キーボードの間違った文字入力を修正する。場合によっては、問題はユーザーが思っているほど複雑ではないこともあります。したがって、トラブルシューティング手順を開始する前に、次の点を確認する必要があります。ノートパソコンのキーボードまたは外付けキーボードが機能しない。
- USB キーボードをスロットから取り外し、数分間待ってから、同じ USB ポートに再度接続します。
- USB キーボードを別の USB ポートに接続します。
- USB ハブを介してキーボードをコンピュータに接続している場合は、電源が入っていることを確認してください。ハブの電源が入っているのにキーボードが動作しない場合は、ハブを USB ハブから取り外し、ラップトップまたはデスクトップ コンピュータに直接接続します。
- キーボードのワイヤーをチェックして、損傷していないかどうかを確認してください。
- ゴミの付着により接続が切れてしまうこともあります。 USB コネクタとポートを掃除した後、キーボードを接続し、問題が解決するかどうかを確認します。
- ワイヤレスキーボードの場合は、リセットボタンを押して再度接続してください。
- キーボードがワイヤレス USB レシーバーを介してコンピューターに接続されている場合は、キーボードをコンピューターから取り外し、数分間待ってから再度接続します。
上記の手順で問題が解決しない場合は、この投稿で説明されているトラブルシューティング方法に進んでください。

Windows 11/10でキーボードが間違った文字を入力する
次の解決策を試してください。
- キーボードのトラブルシューティングを実行します。
- キーボードドライバーをアンインストールし、再度インストールしてください。
- デフォルトの入力言語をオーバーライドする
- 正しいキーボード レイアウトを追加したかどうかを確認してください。
1] キーボードのトラブルシューティングを実行します
これが最初に行うべきステップです。あなたは、キーボードのトラブルシューティングWindows 設定アプリで。問題をスキャンして修正します (可能な場合)。トラブルシューティングが完了したら、問題が解決したかどうかを確認します。
以下は、キーボード トラブルシューティング ツールを実行する手順です。Windows 11コンピュータ:
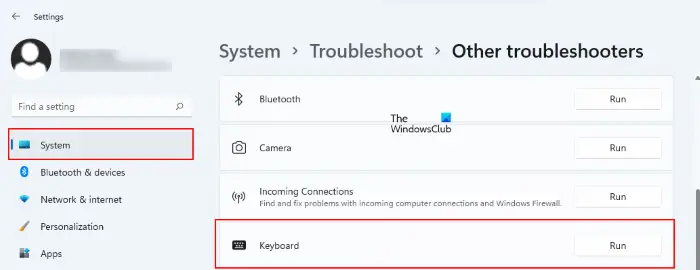
- プレス勝利+私を起動するキー設定アプリ。
- を選択していることを確認してくださいシステム左側のペインから。次に、トラブルシューティング右側のタブをクリックしてください。
- [トラブルシューティング] ページで、その他のトラブルシューティングツールタブ。
- Windows 11 OS で利用可能なトラブルシューティング ツールのリストが表示されます。を見つけます。キーボードリストからトラブルシューティングツールを選択し、走るその横にあるボタンをクリックします。
読む:「ヘルプ」アプリでキーボードのトラブルシューティングを使用する方法
2]キーボードドライバーをアンインストールし、再度インストールする
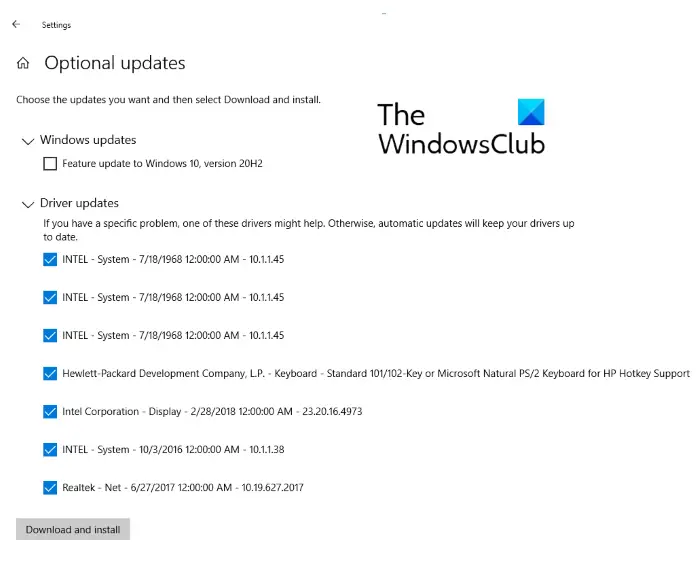
この問題は、キーボード ドライバーが破損しているか古いことが原因で発生することもあります。現在使用しているキーボード ドライバーをアンインストールし、システムを再起動します。
再起動後、Windows は最新のキーボード ドライバーを自動的にインストールします。そうでない場合は、できます最新のキーボードドライバーをインストールする手動で。また、ドライバーをダウンロードするメーカーのウェブサイトより。
キーボードドライバーをインストールする上記の手順は、Windows 11ユーザー。
これに加えて、Windows 11ユーザーは、設定アプリのドライバーから最新のアップデートを確認することもできます。同じ手順を以下に示します。
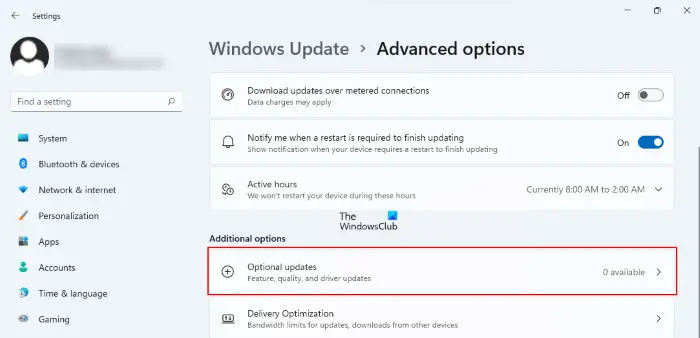
- Windows 11を起動します設定アプリ。
- 選択Windowsアップデート左側のペインから。
- 表示されます詳細オプション右側のタブ。それをクリックしてください。
- さて、追加のアップデートセクションで、オプションのアップデートタブ。利用可能なドライバーのアップデートがある場合は、ここに表示され、インストールできるようになります。
3] デフォルトの入力言語をオーバーライドします
多くのユーザーがこのソリューションが役立つと感じています。したがって、それはあなたにも役立つかもしれません。

以下の手順に従います。Windows 10キーボードをシステムのデフォルト言語に設定します。を使用します。デフォルトの入力言語をオーバーライドするオプションを選択して英語 US に設定します。
- Windows 10 で設定アプリを開きます。
- をクリックしてください時間と言語。
- 選択言語左側から。
- 次に、右側の「言語」セクションで、「キーボード。
- 選択英語 (米国)からのデフォルトの入力言語をオーバーライドするドロップダウン メニュー。
次の手順が役立ちますWindows 11ユーザーはデフォルトの入力言語をオーバーライドします。
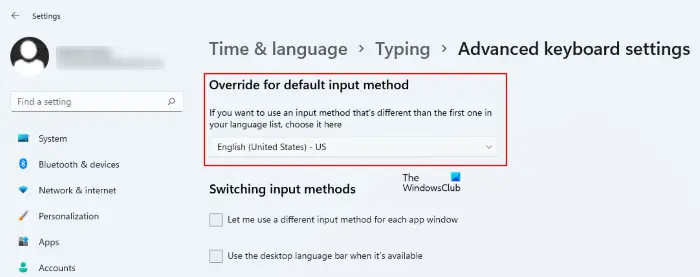
- Windows 11を開く設定アプリを選択して時間と言語左側のペインから。
- をクリックしてくださいタイピングタブ。
- ここで、キーボードの詳細設定タブ。
- の下でデフォルトの入力言語をオーバーライドするセクションで、英語 (米国)言語。
システムを再起動して、問題が解決するかどうかを確認してください。これは多くの人に役立つことが知られています。
ヒント:Microsoft キーボード レイアウト クリエーターカスタムのキーボード レイアウトを作成できます。
4] 正しいキーボードレイアウトを選択したかどうかを確認します
キーボードで間違った文字を入力する問題は、ユーザーが間違った文字を選択した場合にも発生します。キーボードレイアウト彼のシステム上で。これは設定アプリで確認できます。
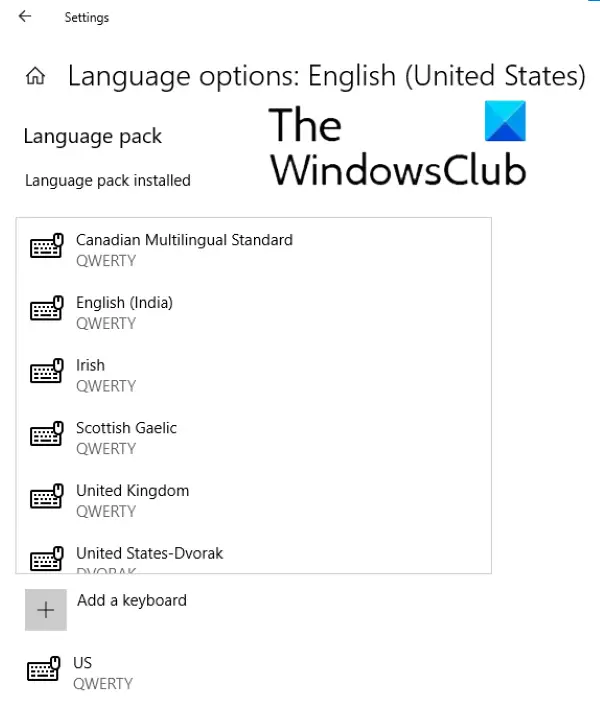
以下の手順に従ってくださいWindows 10:
- 設定アプリを開きます。
- をクリックしてください時間と言語。
- 選択言語左側から。
- の下で優先言語セクションで言語を選択し、オプション。
- 希望する言語がリストに追加されていない場合は、言語を追加するオプション。
- でキーボードセクションで、キーボードを追加するオプション。
- リストからキーボード レイアウトを選択します。
コンピュータがWindows 11OS の場合は、次の手順に従ってください。
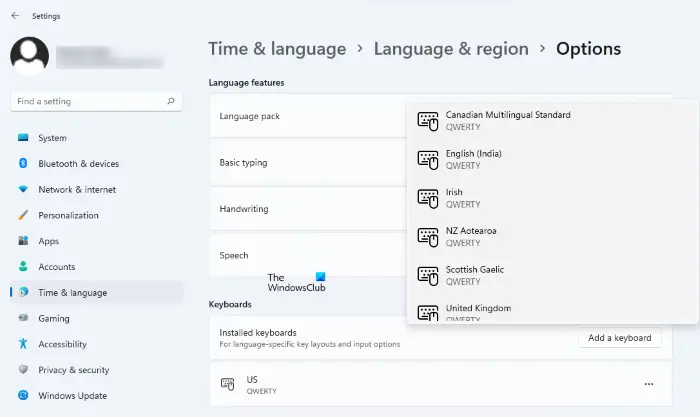
- 設定アプリを起動して選択します時間と言語左側のペインから。
- をクリックしてください言語と地域右側のタブ。
- 希望する言語の横にある 3 つの水平ドットをクリックし、選択します言語オプション。
- キーボードのレイアウトが下に表示されます。キーボードセクション。好みのキーボード レイアウトではない場合は、キーボードを追加するボタンを押して、正しいキーボード レイアウトを選択します。
この投稿が問題の解決に役立つことを願っています。
キーボードで間違ったキーが入力されるのはなぜですか?
この問題の一般的な理由の 1 つは、キーボード ドライバーが古いか破損していることです。したがって、ドライバーを更新して、それが役立つかどうかを確認することをお勧めします。最新のキーボード ドライバーを製造元の Web サイトからダウンロードして、システムにインストールすることもできます。ただし、インストーラー ファイルを実行する前に、次のことを行う必要があります。現在のキーボードドライバーをデバイスマネージャーからアンインストールします。。
Windows PC でキーボードをリセットするにはどうすればよいですか?
有線キーボードをリセットする最も簡単な方法は、優先言語をコントロールパネル。第一言語は常に一番上に表示されます。入力言語が 1 つしかない場合は、別の言語を追加し、主言語を下に移動してから、再度上に移動します。これにより、キーボード設定がデフォルトにリセットされます。
コントロール パネルに言語オプションが見つからない場合は、設定アプリからキーボードをリセットできます。
Windows 10ユーザーは以下の手順に従う必要があります。
- 設定アプリを起動します。
- 「」に進みます時間と言語 > 言語」
- 以下で言語を選択してください優先言語セクションをクリックして、上に移動ボタン。
- 優先言語がすでに上部にある場合は、まずそれを下に移動してから上に移動します。あるいは、主言語を削除してから再度追加し、それを一番上に移動してみることもできます。
これにより、Windows 10 のキーボードがリセットされます。
Windows 11ユーザーは以下の手順に従う必要があります。
- 設定アプリを起動します。
- 「」に進みます時間と言語 > 言語と地域」
- 希望の言語を選択し、横に 3 つの点をクリックします。
- をクリックしてください上に移動ボタン。あなたの言語がすでに一番上にある場合は、それを下に移動してから、もう一度上に移動します。または、優先言語を削除して再度追加し、上に移動して主言語にすることもできます。
これにより、Windows 11 のキーボードがリセットされます。
関連記事:






