もしタッチキーボードが機能しないWindows 11/10 コンピューターを使用している場合、この投稿はあなたのためのものです。以下では、それを機能させるために必要なレジストリの変更について説明します。したがって、同じ問題に直面している場合は、以下で説明する解決策をお読みください。
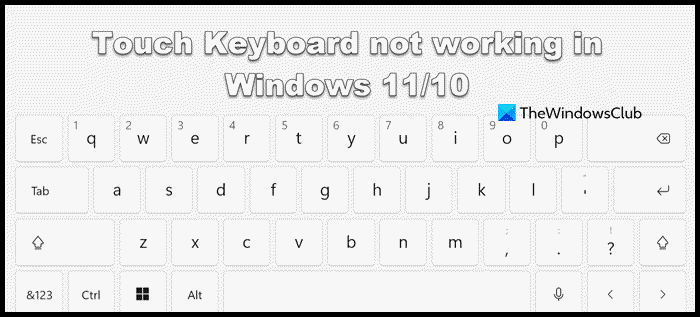
Windows 11/10でタッチキーボードが機能しない
でWindows 11、タスクバーを右クリックして選択する必要があります。タスクバーの設定。次に、次へ進みますタッチキーボードそして「常に」に設定します。
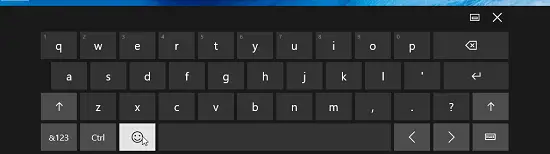
でWindows 10、タッチ キーボードは、タスクバーを右クリックして選択することでアクティブ化できます。タッチキーボードボタンを表示オプション。
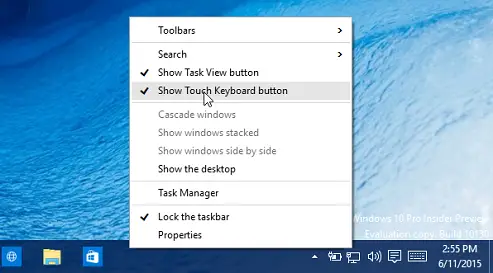
タッチ キーボード ボタンを使用して、タッチ キーボードにアクセスできます。
ただし、タッチキーボードが機能しない以下の手順に従ってください。
- を開きますレジストリエディタ。
- 取ってくださいレジストリ設定のバックアップ。
- 検索して作成または構成するモニターサイズ鍵。
それらについて詳しく説明しましょう。
を押します。Windowsキー+R組み合わせ、種類登録編集で走るダイアログボックスを押して、入力を開くにはレジストリエディタ。
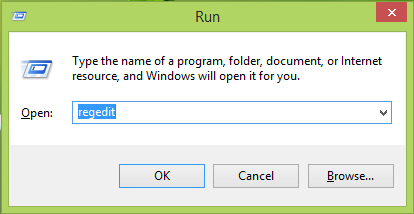
それから、レジストリ設定のバックアップ。そのため、これらの変更がもう必要ないと思われる場合は、バックアップを元に戻して設定を戻すことができます。
ここに移動します:
HKEY_LOCAL_MACHINE\SOFTWARE\Microsoft\Windows\CurrentVersion\Explorer\Scaling
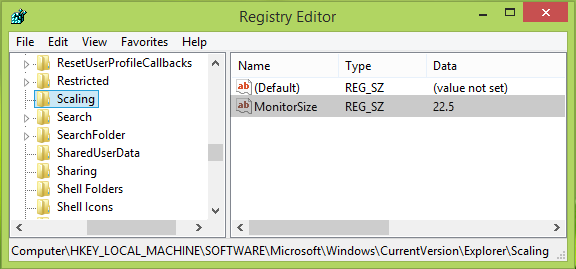
このレジストリの場所と、上に表示されたウィンドウの右側のペインで、モニターサイズ名前付きレジストリ文字列。このレジストリ キーは、タッチベース以外のコンピュータでは使用できないことに注意してください。間違っている値のデータのためにモニターサイズレジストリ文字列がこの問題の根本原因です。同じ文字列をダブルクリックして変更します。
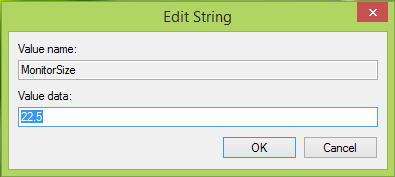
最後に、文字列の編集ボックスに、次のような 10 進数のデータを入力します。22.5。クリックわかりました。近いレジストリエディタ、再起動すると、マシンの再起動後に問題が解決されるはずです。
これらの手順にはレジストリの操作が含まれます。レジストリの操作中に間違いを犯すと、システムに悪影響を及ぼす可能性があります。したがって、レジストリ エントリを編集するときは注意し、最初にシステムの復元ポイントを作成してください。
タッチ キーボードのトラブルシューティング
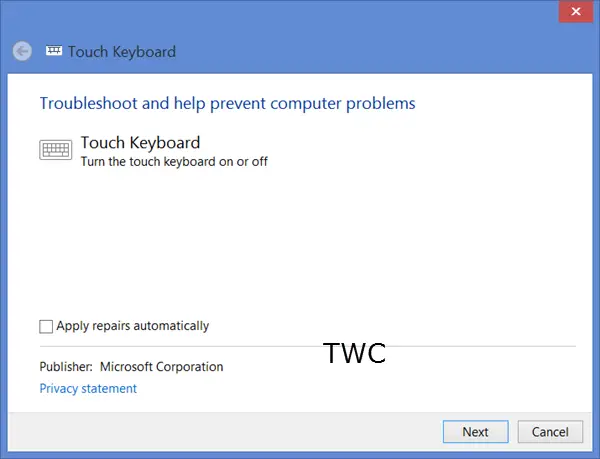
タッチ キーボードが正しく動作しない場合、または正しく設定されていないと思われる場合は、タッチ キーボードのトラブルシューティングMicrosoft から入手して、問題の解決に役立つかどうかを確認してください。
ヒント: この投稿ではその方法を説明しますタッチキーボードをデフォルトの開いた位置にリセットします。
これがうまくいくかどうかお知らせください。


![Outlook がアカウントの追加でスタックする [修正]](https://rele.work/tech/hayato/wp-content/uploads/2024/03/Outlook-stuck-on-adding-account.png)



