Windows 11/10 PC では、予期しない問題が発生することがあります。その背後にある理由を正確に見つけることはできません。マウスで発生するいくつかの問題はこのような問題です。多くのユーザーが次のように不満を抱いています。デスクトップをクリックできず、マウスクリックはタスクバーでのみ機能します。このガイドには、マウスを問題なく正常に動作させるための修正がいくつか含まれています。
デスクトップでマウスクリックが機能しない

PC 上のマウスに関する問題は、主に専用ドライバーが原因で増加しています。これらはいくつかのハックで簡単に修正できますが、この問題は私たちを大いに悩ませます。デスクトップでは機能せず、タスクバーでのみ機能するマウスクリックも、修正できる厄介な問題です。修正プログラムを使用して問題を解決する方法を見てみましょう。
デスクトップをクリックできません。マウスクリックはタスクバーでのみ機能します
まず、マウスを取り外してから再度接続し、コンピューターを再起動します。問題が解決されればそれは良いことですが、そうでない場合でも、デスクトップ以外の場所でマウスが機能しないことを修正する方法はいくつかあります。
- Windows エクスプローラーを再起動します
- ドライバーのアップデートを確認するか、再インストールします
- ハードウェア トラブルシューティング ツールを実行する
- 新しくインストールされたプログラムをすべてアンインストールする
- システムの復元を実行する
修正内容を詳しく見てみましょう。
1] Windowsエクスプローラーを再起動します
ほとんどの場合、Windows エクスプローラーで発生するエラーはマウスの問題を引き起こす可能性があります。推奨されるのは、Windows エクスプローラーを再起動します。キーボード ショートカットを使用してこれを行うことができます。
プレスCtrl+Shift+Delをクリックしてタスクマネージャーを開きます。 Tab キーと矢印キーを使用して Windows エクスプローラーを選択し、Windows エクスプローラーが選択されたら を押します。Shift+F10コンテキスト メニューを開き、矢印キーを使用して [再起動] を選択し、押します入力。
ヒント: この投稿を参照してください。キーボードまたはマウスが機能しない。
2]ドライバーのアップデートを確認するか、再インストールします
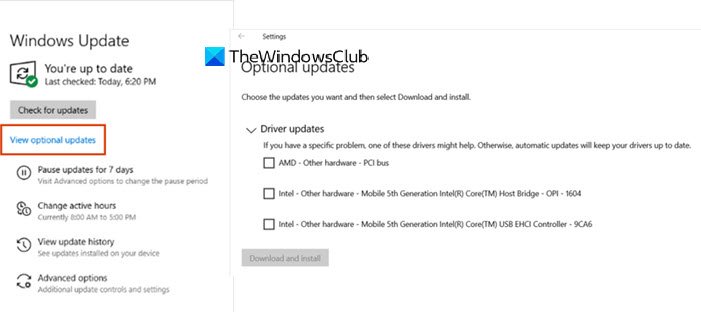
マウスの問題は、ドライバーの問題が原因である可能性があります。必要があるドライバーを更新する問題を解決するために。新しいアップデートが利用可能な場合は、インストールできます。また、ドライバーも更新されるため、問題が解決される可能性がある Windows の更新プログラムも確認してください。
問題が解決されない場合は、マウス関連のドライバーをアンインストールし、再インストールします。。このケースでは、次のようにする必要がありますマウスの製造元の Web サイトからドライバーをダウンロードします。。
3] ハードウェア トラブルシューティング ツールを実行します
トラブルシューターユーザーにとっては恩恵です。私たちがそれらを実行すると、問題が発見され、修正されます。マウスに関するトラブルも次の方法で解決できます。組み込みのハードウェア トラブルシューティング ツールを実行する。トラブルシューティング ツールを実行し、トラブルシューティング ツールで問題が解決されるかどうかを確認します。
ヒント: この投稿を参照してください。マウスの左クリックボタンが機能しない。
4] 新しくインストールしたプログラムをアンインストールします
新しいプログラムをインストールした後、マウスがタスクバーでのみ機能し、デスクトップでは機能しない場合は、そのプログラムを PC からアンインストールします。それが問題の原因となっている可能性があります。場合によっては、一部のプログラムが PC の動作を妨げ、不適切にコード化されたプログラムや競合するコード化されたプログラムの形で問題を引き起こすことがあります。また、ウイルス対策プログラムとマルウェア対策プログラムを安全なゾーンで実行してください。
ヒント: この投稿を参照してください。マウスの中ボタンが機能しない。
5] システムの復元を実行する
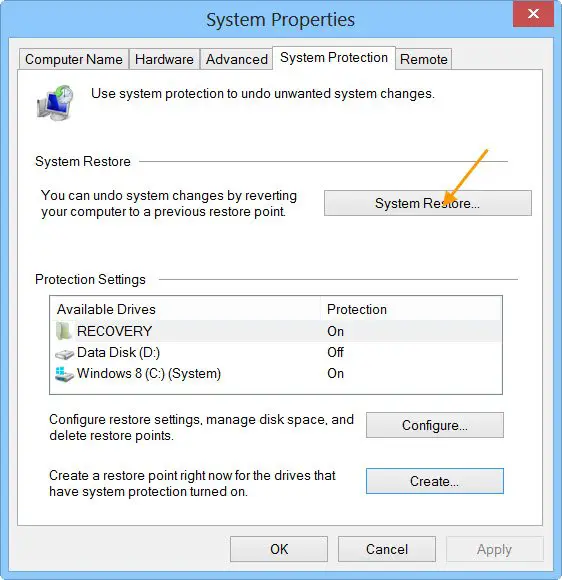
上記のどの方法でも問題を解決できなかった場合は、次のことを行う必要があります。システムの復元を実行するマウスが問題なく正常に動作していた時代に戻ります。問題が解決され、PC が正常に動作するようになります。
これらは、タスクバー以外のデスクトップ上のどこをクリックできない場合に問題を解決できる方法です。





![Outlook がアカウントの追加でスタックする [修正]](https://rele.work/tech/hayato/wp-content/uploads/2024/03/Outlook-stuck-on-adding-account.png)
