この記事では、その方法について説明します。マウス カーソルを Windows 画面の特定の部分に制限する。 Windows 画面上で領域 (上、下、左、右) を定義すると、マウス カーソルがその範囲を超えなくなります。特定のアプリケーションで作業しているときに、マウス カーソルが誤って不要な領域をクリックしたくない場合など、さまざまな理由で便利です。本来、Windows 11/10 ではこれを行うことはできませんが、次の名前の無料ツールを使用できます。カーソルツールのロックマウス カーソルの動きをデスクトップ画面の特定の部分にロックします。
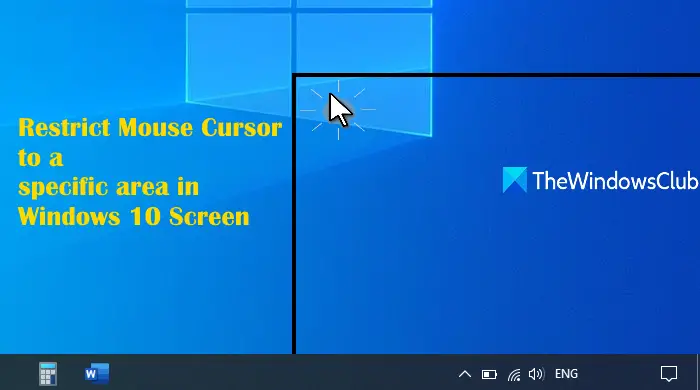
このツールを使用すると、次のこともできます。マウス カーソルの動きを特定のウィンドウに制限するのみ。設定すると、マウス カーソルがそのウィンドウを横切らなくなります。選択したウィンドウのサイズに関係なく、マウス カーソルはそのウィンドウ内にのみ残ります。
マウス カーソルを Windows 画面の特定の部分に制限する
必要があるzip ファイルを取得しますそしてそれを抽出します。ツールをインストールすると、システム トレイで実行が開始されます。さて、最初に行う必要があるのは、利用可能なオプションを設定することです。そのためには、システム トレイ アイコンをクリックします。その後、利用可能なオプションが表示されます。これらは:
- ユーザー定義
- 設定エリア
- Windowsアプリケーション
- モニター。
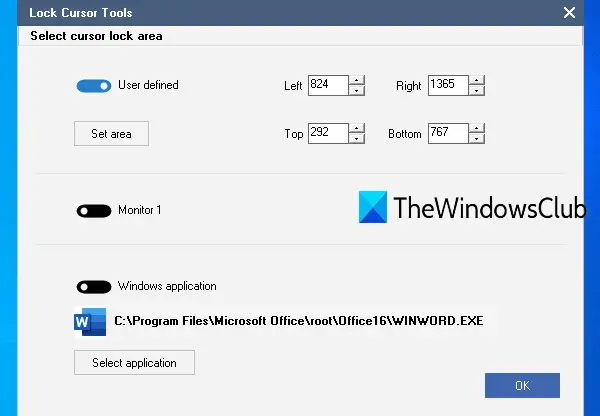
これらのオプションの設定方法と使用方法を確認してみましょう。
1] ユーザー定義
このオプションは、すでにエリアを設定している場合にのみ機能します。単にオンにするだけですユーザー定義ボタンを選択して「OK」を押します。
2]エリア設定
このオプションを使用すると、選択した領域を定義または設定でき、マウス カーソルはその特定の領域でのみ機能します。をクリックしてください設定エリアボタンを押し、マウスの左ボタンを押したまま、マウス カーソルをドラッグしてドロップし、領域を選択します。その後、電源を入れますユーザー定義ボタンを選択して「OK」を押します。
3] Windowsアプリケーション
このオプションを使用すると、実行中のアプリケーションを選択すると、マウス カーソルがそのウィンドウ内で動作するようになります。ウィンドウを最小化すると、マウス カーソルが画面全体で動作します。そのウィンドウが最大化または復元されるとすぐに、マウス カーソルは残り、そのウィンドウ内でのみ動作します。
を使用します。アプリケーションを選択ボタンをクリックすると、開いているすべてのアプリケーションまたはウィンドウのリストが表示されます。アプリケーションを選択して「OK」を押します。
4]モニター
モニターが 2 つある場合は、マウス カーソルがモニター 1 またはモニター 2 で動作するように制限できます。特定のモニターのボタンをオンにして、「OK」を押すだけです。
オプションを設定したら、オプションを使用して [OK] ボタンを押します。その後、 を押しますCtrl+Alt+Iホットキー。マウス カーソルの移動は、設定したオプションに基づいて即座に制限されます。
ここで、マウス カーソルのロックを解除して画面全体で再び作業できるようにするには、同じ Ctrl+Alt+I ホットキーを押します。
それに加えて、以下のスクリーンショットに示すように、カーソルのロック/ロック解除、ユーザー定義領域のロック、マウス カーソルをモニター 1 領域またはモニター 2 領域にロックするためのカスタム ショートカットを設定することもできます。
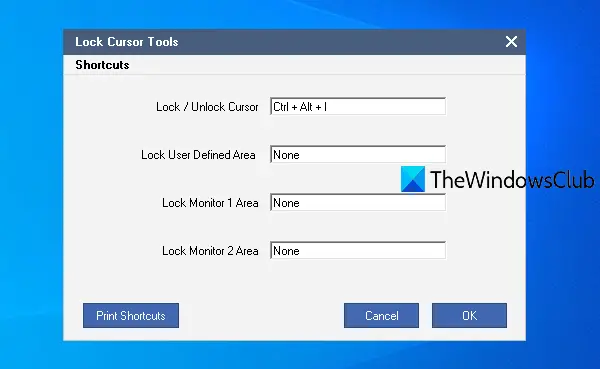
カスタム ショートカットまたはホットキーを追加するには、このツールのシステム トレイ アイコンを右クリックし、ショートカットオプション。ウィンドウがポップアップし、利用可能な各オプションに対して選択したショートカットを追加できます。ショートカットを追加したら、「OK」ボタンを押して保存します。その後、これらのショートカットを使用してマウス カーソル領域をロックします。
このツールを気に入っていただけると幸いです。
次に読んでください: Windows 用の最高の無料キーボードおよびマウス ロッカー ソフトウェア。






