もしあなたのLogitech キーボードが Windows 11/10 で動作しないこの記事で説明する解決策は、問題の解決に役立ちます。キーボードは、キーボード ドライバーの破損または古い、USB ポートの応答なし、バッテリーの消耗 (Bluetooth キーボードの場合) など、さまざまな原因で動作を停止します。

Logitech キーボードが Windows 11/10 で動作しない
もしLogitech キーボードが Windows 11/10 コンピューターで動作しない場合は、次の解決策を使用して問題を解決してください。ただし、続行する前に、いくつかの基本的な確認を行うことをお勧めします。
- コンピュータを再起動して、問題が解決するかどうかを確認します。
- USB Logitech キーボードを別の USB ポートに接続します。
- Bluetooth Logitech キーボードを使用している場合は、バッテリーを確認してください。もしかしたら電池が切れているかもしれません。 Bluetooth キーボードの電池を交換し、動作するかどうかを確認します。
- Windows アップデートを確認する。
- Bluetooth キーボードが通信範囲内にあることを確認してください。ラップトップまたは USB レシーバーに近づけます。
- USB キーボードを USB ハブに接続するのではなく、システムに直接接続します。役立つかどうかを確認してください。
ここで、次の解決策に進むことができます。
- 適切なトラブルシューティングを実行する
- キーボードを別のコンピュータに接続する
- Logitech キーボード ドライバーをロールバックする
- Logitech キーボード ドライバーをアンインストールして再インストールします
- Microsoft Bluetooth Enumeratorを無効にして再度有効にする
- Bluetooth キーボードを削除して追加する
- セレクティブ サスペンド機能を無効にする
これらすべての修正を詳しく見てみましょう。
1] 適切なトラブルシューティングを実行します
トラブルシューターWindows コンピュータに組み込まれている自動ツールは、(可能な場合) 問題の解決に役立ちます。さまざまな問題を解決するために、Microsoft はさまざまなトラブルシューティング ツールを開発しました。次のトラブルシューティングを実行して、キーボードが再び動作し始めるかどうかを確認することをお勧めします。
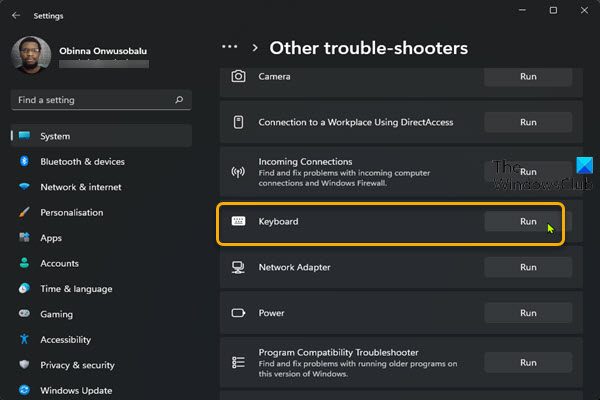
- ハードウェアとデバイスのトラブルシューティング
- キーボードのトラブルシューティング
- Bluetooth トラブルシューティングツール
のハードウェアとデバイスのトラブルシューティング ツールがありませんWindows 11/10の設定で。ただし、コマンド プロンプトでコマンドを実行することで実行できます。
Bluetooth トラブルシューティングを実行するには、以下の手順に従います。
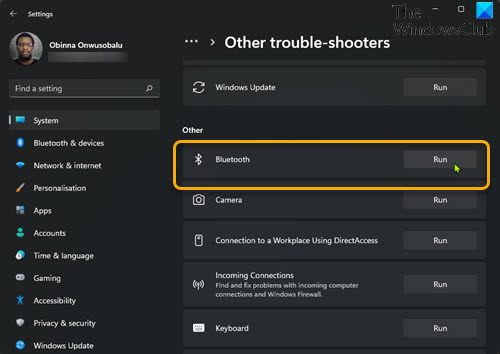
- Windows 11/10の設定を開きます。
- 「」に進みますシステム > トラブルシューティング」
- クリックその他のトラブルシューティングツール。 Windows 10 では、次をクリックする必要があります。追加のトラブルシューティングツール。
- 位置を特定するブルートゥースそしてクリックしてください走る。
2] キーボードを別のコンピュータに接続します
トラブルシューティングで問題を解決できなかった場合、次のステップはキーボードが破損していないかどうかを確認することです。これを行うには、別のラップトップまたはコンピュータに接続します。この目的のために友人のシステムを使用できます。キーボードが別のコンピュータで正常に動作する場合は、USB ポートに問題がある可能性があります。これが Bluetooth キーボードの場合は、以下で説明するいくつかのトラブルシューティング方法を試す必要があります。
コンピュータの USB ポートが機能しているかどうかを確認するには、別の USB デバイスをそのポートに接続します。そのデバイスが動作する場合、問題は USB ポートに関連していません。したがって、問題を解決するには別のことを試す必要があります。 USB ポートを確認するもう 1 つの方法は、次のとおりです。USBポートの出力電力を確認してください。 USB ポートが出力電力を供給していない場合は、コンピューターをサービス センターに持ち込んで修理してもらう必要があります。
3] Logitechキーボードドライバーをロールバックする
メーカーがドライバーの更新をリリースした場合、デバイス ドライバーも Windows Update とともに更新されます。 Logitech キーボード ドライバーが更新されている場合は、次のことができます。ロールバックデバイスマネージャー経由で以前のバージョンに戻します。そうでない場合は、デバイス マネージャーで [ロールバック] オプションがグレー表示されます。
4] Logitechキーボードドライバーをアンインストールして再インストールします
[ロールバック] オプションが利用できない場合、または Logitech キーボード ドライバーのロールバックが機能しない場合は、キーボード ドライバーが壊れているか破損している可能性があります。この場合、キーボードドライバーをアンインストールして再インストールする必要があります。次の手順に従ってください。
- デバイスマネージャーを開きます。
- を展開します。キーボード支店。
- Logitech キーボード ドライバーを右クリックして、デバイスのアンインストール。画面上の指示に従ってドライバーをアンインストールします。
- 訪問ロジクールの公式サイトそしてキーボードドライバーをダウンロードするそこから。キーボードが機能していないため、キーボードのモデル名または番号を入力できません。この状況では、オンスクリーン キーボードを使用できます。
- ダウンロードしたドライバー ファイルをダブルクリックして、キーボード ドライバーを再インストールします。
ドライバーが INF ファイルとしてダウンロードされている場合は、デバイス マネージャーを使用して、拡張子が .INF のドライバー ファイルをインストールします。
5] Microsoft Bluetooth Enumeratorを無効にして再度有効にする
Microsoft Bluetooth Enumerator を使用すると、Windows オペレーティング システムが Bluetooth デバイスに接続できるようになります。デバイス マネージャーで無効にすると、Bluetooth デバイスを使用したり接続したりできなくなります。 Bluetooth デバイスで問題が発生した場合は、Microsoft Bluetooth Enumerator を無効にして再度有効にすると解決する場合があります。以下の手順に従います。
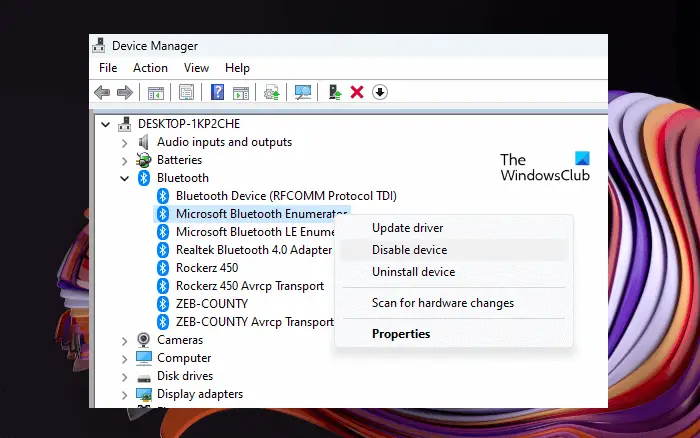
- デバイスマネージャーを開きます。
- を展開します。ブルートゥースノード。
- を右クリックしますMicrosoft Bluetooth 列挙子そして選択しますデバイスを無効にする。
- Microsoft Bluetooth Enumerator を無効にすると、システムに接続されているすべての Bluetooth デバイスが動作しなくなります。数秒待ってから、再度右クリックします。選択デバイスを有効にする。
6] Bluetooth キーボードを削除して追加します
Logitech Bluetooth キーボードがまだ動作しない場合は、システムから削除して、再度追加してください。 Logitech Bluetooth キーボードを削除するには、Windows 11/10 の設定を開いて、次のページに移動します。Bluetooth とデバイス。 Logitech Bluetooth キーボードを選択し、クリックします。デバイスの削除。
コンピューターを再起動し、Logicool Bluetooth デバイスを再度追加します。
読む:バックライト付きキーボードが動作しない、またはオンになりませんWindowsで
7] セレクティブサスペンド機能を無効にする
このソリューションは、Logicool USB キーボード ユーザー向けです。セレクティブ サスペンドは、USB デバイスを強制的に低電力状態にする Windows 11/10 の機能です。 Windows は、USB ポート上でバスのアクティビティがしばらく検出されない場合、その USB ポートを一時停止します。 Windows によって USB ポートが一時停止されると、接続された USB デバイスは動作しなくなります。その USB デバイスの使用を開始すると、Windows はその USB ポートを再度アクティブにします。セレクティブ サスペンド機能の目的は、電力を節約することです。
場合によっては、Windows が一時停止された USB ポートを再度アクティブ化できないことがあります。この場合、その USB ポートに接続されている USB デバイスは動作しません。 Logitech キーボードを特定の USB ポートに接続しても動作しない場合は、その特定の USB ポートが破損しているか、セレクティブ サスペンド機能が問題の原因となっています。
私たちはあなたに提案しますセレクティブ サスペンド機能を無効にするそれが役立つかどうかを確認してください。 Windows は非アクティブな USB デバイスを一時的に中断できないため、この操作はすべての USB ポートに影響し、すべての USB デバイスが継続的に電力を使用することに注意してください。
Windows レジストリ経由でセレクティブ サスペンドを無効にすると、システムの復元ポイントを作成するそしてレジストリをバックアップする続行する前に。
Logitech キーボードが動作しない場合、どうすれば解決できますか?
Logitech キーボードが動作しない場合は、まず、別の USB ポートに接続する、バッテリーを交換する (Bluetooth キーボードの場合)、USB ハブではなくシステムの USB ポートに接続するなどの基本的なチェックを実行します。これでも問題が解決しない場合は、問題はキーボード ドライバーに関連している可能性があります。キーボードドライバーを更新または再インストールして、問題が解決するかどうかを確認してください。この記事で説明する解決策を使用して問題を解決することもできます。
Logitech ワイヤレス キーボードのキーが機能しないのはなぜですか?
Logitech ワイヤレス キーボードのキーが機能しない理由は、電池切れ、Bluetooth ドライバーとキーボード ドライバーの破損、キーボードが範囲外、USB ポートの故障など、さまざまな理由が考えられます。電池が古い場合は、その可能性が高くなります。それらは排出されているということ。ワイヤレス キーボードの電池を交換して、改善するかどうかを確認してください。次に、別のポートを使用してアダプタを接続したり、別のコンピュータでキーボードを使用したり、キーボード管理アプリ (ある場合) を無効にしたりできます。
Logitech Unifying Receiver 経由で Logitech キーボードを接続した場合、Windows が Logitech Unifying Receiver またはLogitech Unifying Receiver が動作しない。
これがお役に立てば幸いです。






![Outlook がアカウントの追加でスタックする [修正]](https://rele.work/tech/hayato/wp-content/uploads/2024/03/Outlook-stuck-on-adding-account.png)