暗い環境で作業している場合は、キーボードのバックライト機能をオンにすることができます。これにより、作業を快適に行うことができますが、場合によっては、関数が応答しなかったり、動作がおかしくなったりすることがあります。もしあなたのバックライト付きキーボードが機能しないWindows デスクトップまたはラップトップでこの記事をお読みください。

多くのキーボードには、バックライト付きキーボードのオプションがあり、1日の特定の時間帯または周囲が暗い場合にバックライトがオンになります。これにより、ユーザーは夜間でも作業することができます。ただし、バックライト付きキーボードがオンにならない場合があります。
キーボードのバックライトをオンにできない理由は数多く考えられます。たぶんあなたはそれを忘れていますバックライト付きスイッチをオンにする、キーボードのバックライト付きオプションが BIOS で無効になっています、バックライト付きキーボードタイムアウト設定が正しく構成されていません、など。
Windows 11/10 でバックライト付きキーボードが動作しない
PC に Windows 11/10 がインストールされており、すべてのホットキーバックライト付きキーボードを除いて正常に動作する場合は、次の方法を試してください。 1つのエリアだけを照らすUSBスネークライトを購入する必要はありません。
- キーボードがバックライト オプションをサポートしているかどうかを確認してください
- バックライト付きキーボードを有効にするスイッチがあるかどうかを確認してください
- 明るさレベルを調整する
- バックライトのタイムアウト設定を確認する
- キーボードのトラブルシューティング ツールを実行する
- キーボードドライバーを更新する
- クリーンブートを実行する
- BIOSセットアップユーティリティに入る
上記の方法について少し詳しく説明します。
1] キーボードがバックライト オプションをサポートしているかどうかを確認します
キーボードを購入する際、多くのユーザーは、最新のキーボードにはバックライト システムが搭載されているため、バックライト システムが搭載されている必要があると考えています。しかし、そうではありません。最新のハイエンド コンピューターであっても、ラップトップにはバックライト付きキーボードが付いている場合と付いていない場合があります。
したがって、この部分についてはシステムの製造元と相談して解決してください。ただし、以前にバックライトがシステムで動作しており、問題が最近発生したものである場合は、次の解決策に進んでください。
2] バックライト付きキーボードを有効にするスイッチがあるかどうかを確認します

多くのラップトップには、キーの組み合わせを使用してバックライト付きキーボードを起動する必要があるシステムが搭載されています。できるかどうか確認してくださいキーを使用してキーボードのライトをオンまたはオフにします。
キーボードのバックライトには、オフ、低、高の 3 つのモードがあります。
一部のキーボードでは、Fn+F4 の組み合わせになります。一部の場合は Fn+F5 です。一部のラップトップでは、バックライトをオンまたはオフにするには、キーボードの Fn + スペースバーを押す必要があります。組み合わせについてはシステムメーカーにご確認ください。
3] 明るさレベルを調整します
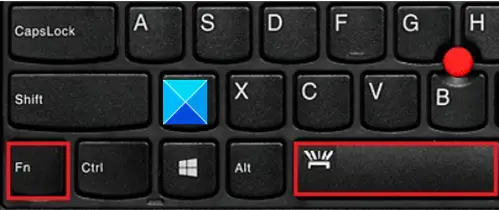
バックライト機能が動作しない場合は、明るさが極端に低いレベルに設定されている可能性があります。バックライトの明るさを調整するには、バックライト アイコンが付いたキーを 2 回または 3 回続けて押します。キーボードのバックライトが暗くなったり明るくなったりします。バックライト キーを有効にするには、Fn (ファンクション) キーを同時に押す必要がある場合があります。
Lenovo コンピューターまたは PC を使用している場合は、Lenovo Vantage を開きます。 Windows 10 では、Lenovo 設定は Lenovo Vantage に置き換えられました。設定をパーソナライズしたり、デバイス診断を実行したりするための、使いやすい 1 つのインターフェイスを提供します。
Lenovo Vantage を開きます。
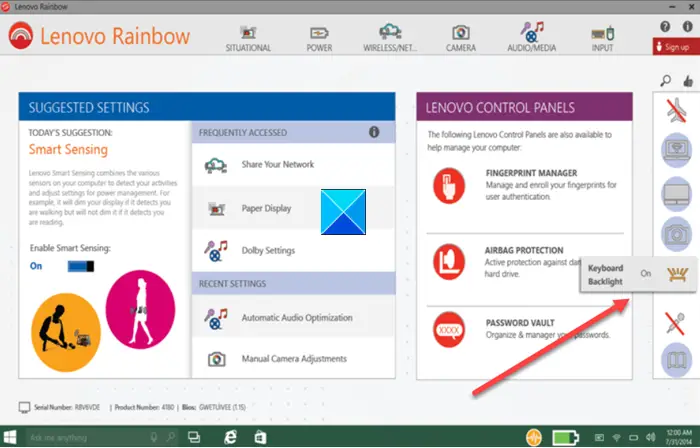
ホームページの左側のパネルで、キーボードのバックライト アイコンを探します。
見つかったら、タップまたはクリックして変更します。
読む: 方法Windows のキーボードのバックライトの色を変更する
4] バックライトのタイムアウト設定を確認します
バックライトが数秒間だけ点灯した場合、バックライトのタイムアウト設定BIOS での設定が必要な場合があります。
5]キーボードのトラブルシューティングツールを実行します
のキーボードのトラブルシューティングツールは、キーボードに関連する問題を診断し、可能であれば解決するための優れたツールです。キーボードのトラブルシューティング ツールを実行する手順は次のとおりです。
- を右クリックします。始めるボタンを押して選択します設定メニューから。
- で設定ウィンドウ、に行きますシステム左側のペインのタブ。
- 右ペインで下にスクロールして選択しますトラブルシューティング。
- でトラブルシューティングウィンドウ、選択その他のトラブルシューティングツール。
- 下にスクロールして、キーボードのトラブルシューティングツールそしてクリックしてください走るそれに対応します。
キーボードのトラブルシューティング ツールは、バックライト付きキーボードの問題を診断し、可能であれば解決します。
6]キーボードドライバーを更新する
キーボードがセンサーベースで、ドライバーが古い場合は、ライトが消えたときを検出できないため、キーボードが機能しない可能性があります。そのような場合に使用できますインテル ドライバーおよびサポート アシスタントシステムのドライバーを更新します。
7]クリーンブートを実行する
サードパーティのソフトウェアがキーボードの問題の原因である場合、この原因を特定する最善の方法は、次の手順を実行することです。クリーンブートあなたのシステム上で。そうすることで、キーボードに影響を与えるサードパーティ製プログラムが起動時に自動的に起動しなくなります。後で、ヒット アンド トライアルを通じてソフトウェアを分離できます。
8] BIOSセットアップユーティリティに入ります
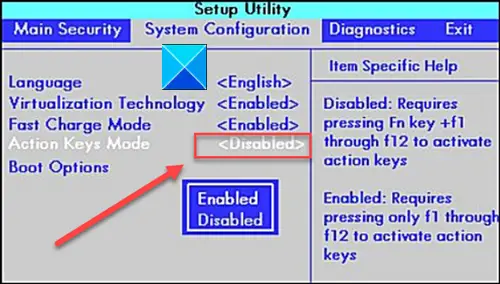
まず、コンピュータに最新のシステム セットアップ (BIOS) がインストールされており、正しく構成されていることを確認します。
- BIOS セットアップまたは BIOS セットアップ ユーティリティを起動します。
- 矢印キーを使用して、システム構成タブ。
- その下で、アクションキーモード。このモードがまだ有効になっていない場合は、必ず有効にしてください。
一部の BIOS では、[システム構成] > [キーボード イルミネーション] をクリックすると、この機能が表示されます。オプションは次のとおりです。
- 無効またはオフ – キーボードの照明がオフになります。
- Dim – キーボードの照明は半分の明るさです。
- 明るい – キーボードの照明は最大の明るさです。
また、BIOSが更新されました最新バージョンに。
コンピューターにバックライト付きキーボードが搭載されているかどうかを確認するにはどうすればよいですか?
これは、キーボードを実際に見るか、販売者に連絡することで確認できます。その理由は、最新のハイエンド ラップトップのキーボードでもバックライト付きキーボードが搭載されていない可能性があるためです。これは通常、デザイン内の他の機能を調整するために行われます。
これがお役に立てば幸いです。






