あなたが夜型で、暗闇の中で長時間作業するのであれば、照明付きキーボードがあると非常に役立ちます。バックライト付きキーボードは、暗い環境でも視認性を高めるためにキーが照らされるキーボードです。したがって、Windows 11 または Windows 10 にバックライト付きキーボードが搭載されている場合は、より優れたコンピューターを使用している可能性があります。しかし、キーボードの設定方法をご存知ですか?キーボードのバックライト付きタイムアウト設定?そうでない場合は、今日のトピックで説明します。
キーボードのキーボード バックライト タイムアウト設定を変更する
キーボードのバックライトが数秒間だけ点灯し、その後消える場合は、バックライトのタイムアウト設定を構成する必要があります。バックライトのタイムアウト設定には、BIOS の構成が必要な場合があります。したがって、この手順に問題がない場合は、さらに進んで次の手順を実行してください。
- BIOS セットアップに入る
- バックライト付きキーボードのタイムアウト設定にアクセスする
すべての Windows 10 PC およびラップトップにバックライト付きキーボードが装備されているわけではないことに注意してください。お使いのコンピューターがバックライト付きキーボードをサポートしているかどうかを確認するには、メーカーのカスタマー サポート ページにアクセスし、ノートブックのモデルを検索してください。また、お使いのコンピューター モデルの製品仕様も確認してください。
コンピュータがバックライト機能をサポートしている場合は、次の手順を実行します。
1] BIOSセットアップに入ります
ノートブックを再起動し、すぐに F10 キーを繰り返し押します。BIOSが開きます。
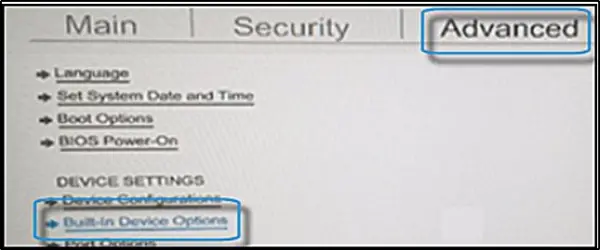
BIOS が開いたら、矢印キーを使用して「」に移動します。高度な'タブ。
「」に移動します内蔵デバイスオプションを選択し、Enter キーを押します。
読む: 方法Windows のキーボードのバックライトの色を変更する
2] バックライト付きキーボードのタイムアウト設定にアクセスする
[内蔵デバイス オプション] で、表示されるオプションのリストから [バックライト付きキーボードのタイムアウト] を選択します。
メニューを展開するには、スペースバー キーを押し続けます。この操作により、BIOS 設定でキーボードのバックライト設定が強制的に開かれます。
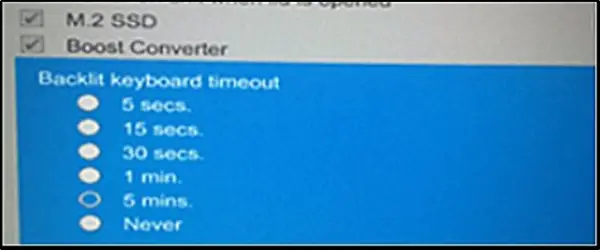
ここで、必要なタイムアウト設定を選択します。
「」を選択した場合一度もない」の場合、バックライトが長時間「オン」のままになり、ノートブックのバッテリー電力に負担がかかる可能性があります。
最後に、BIOS にバックライトのタイミングの設定がない場合は、その PC またはラップトップではこの動作がサポートされていない可能性があります。
このような場合は、ノートブック モデルの製品サポート ドキュメントを参照してサポートを確認する必要があります。
関連している:バックライト付きキーボードが動作しない、またはオンになりません。






![[Fix]を入力するとカーソルが左に移動し続ける](https://rele.work/tech/hayato/wp-content/uploads/2023/05/Cursor-keeps-moving-to-the-left-when-typing.png)