この投稿では、マウスを使わずに PC を使用する方法 またはスピーチだけでまたはクリックせずにマウスを使用してください動かすだけで。 Windows には、以下の組み込みの方法が用意されています。マウスやキーボードを使用せずに画面上を移動する。有効にすることができますオンスクリーンキーボードキーボードが動作しない場合は、マウスキーマウスに障害が発生した場合にテンキーを使用してカーソルを制御する機能、または音声入力マウスとキーボードの両方の入力の代替として。

ただし、サードパーティ ツールは、Windows に組み込まれているキーボードまたはマウス入力の代替手段よりも利点がある場合があります。この投稿では、障害のあるユーザーや独自の入力ニーズを持つユーザーのアクセシビリティを向上させるために特別に設計された 3 つのツールについて説明します。
Windows 11/10 でマウスを使用せずに、または音声だけで PC を使用する
マウスを使用せずに、または音声のみで PC を使用するか、クリックせずにマウスを使用できるように、次のサードパーティ ツールを候補リストに挙げました。
- クリックレスマウス
- スピーチによる仕事
- 憧れのキーボード
上記のツールはすべて MIT ライセンスに基づいて配布されるオープンソース プロジェクトであるため、個人使用の場合は無料でダウンロードできます。それらを詳しく見てみましょう。
Windows PCではクリックせずにマウスを使用する
1]クリックレスマウス
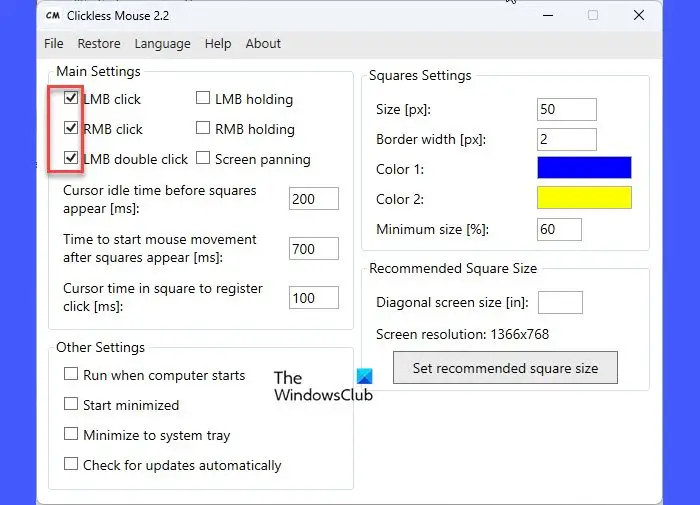
クリックレスマウスは主に障害のある人 (反復疲労傷害、手根管症候群、運動障害など) を対象に設計されていますが、マウス ボタンが故障した場合には誰でも使用できます。それはによって動作しますマウスの左/右クリック、マウスの左/右ボタンを押したまま、マウスの左ダブルクリックをシミュレートします。ユーザーによる特定の事前定義されたマウスの動き。
クリックレスマウスは以下からダウンロードできます。GitHub。このツールには管理者権限が必要で、ボーダレス モードまたはウィンドウ モードで実行されるプログラムとゲームでのみ動作します。クリックレス マウスを実行したら、それをタスクバー領域に最小化して、メイン アプリの作業を続けることができます。次に、マウスをクリックしたい場合は、マウスの動きを 1 秒間止めて、四角形が表示されるまで待つ必要があります (各四角形には黄色と青の二重境界線が表示されます)。次に、以下で説明するように、カーソルを特定の四角形に移動して、目的のアクションを実行する必要があります。
- のためにマウスの左ボタンを 2 回クリックする、カーソルを上部の四角形 (中央) に移動します。
- のためにマウスの左ボタンをクリック、カーソルを上の四角形の左側にある四角形(左上の四角形)に移動します。
- のためにマウスの右ボタンをクリック、一番上の四角の右側にある四角(右上の四角)にカーソルを移動します。
- のためにマウスの左ボタンを押したままにする、左下隅の四角形にカーソルを移動します。これをオン/オフの切り替えとして使用します。
- のためにマウスの右ボタンを押したままにする、右下隅の四角形にカーソルを移動します。これをオン/オフの切り替えとして使用します。
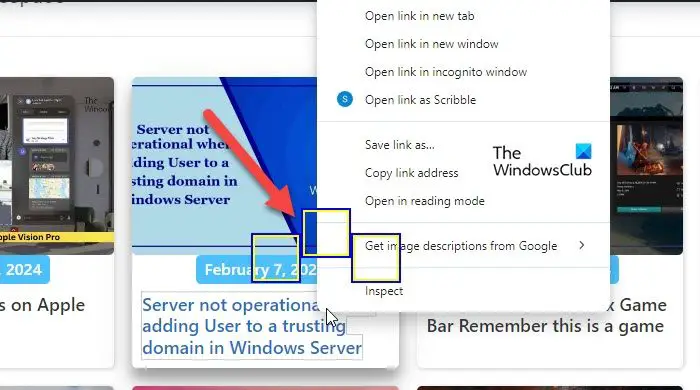
このようにして、クリックレス マウスを使用すると、マウスを動かすだけでマウス ボタンのクリック/ホールドを実行できるようになります。デフォルトではマウスの左クリックのみが有効になっているため、アプリの他のすべてのオプションを有効にする必要があることに注意してください。主な設定適切な行動をとるため。アプリをシステムの迷走状態に最小化するには、以下で利用可能なオプションを使用できます。その他の設定。
2] スピーチによる仕事
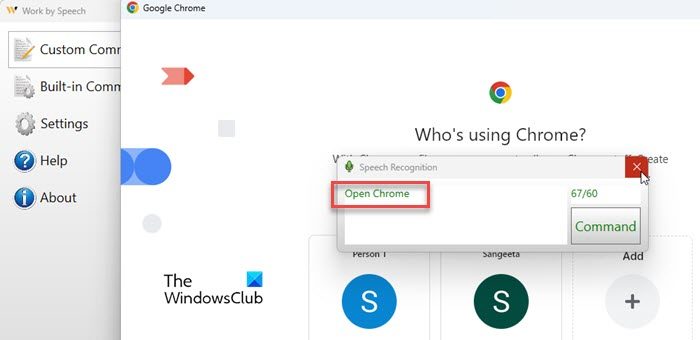
スピーチによる仕事マウスやキーボードを使わずにコンピュータを使用できるようになります。 Windowsを使用しています音声認識エンジンユーザーの音声を、マウスやキーボード入力の代わりに使用できるコマンドに変換します。このツールは次のものだけでうまく動作します2つのボイストレーニング、完了するまでにそれぞれ約 7 分かかります。
をクリックして、GitHub から Work by Speech をダウンロードできます。このリンク。ダウンロード ファイルはインストーラーとして提供されており、実行するには管理者権限が必要です。このツールを使用する前に、音声を認識できるようにコンピュータをトレーニングする必要があります。そのためにはヘッドセットが必要ですマイクロフォンまたは感度の良いマイク (SNR が高く、約 -40 dB)。設定する必要もあります英語(米国/インド/英国/オーストラリア/カナダ) を Windows のデフォルトの表示言語および音声認識言語として選択します。
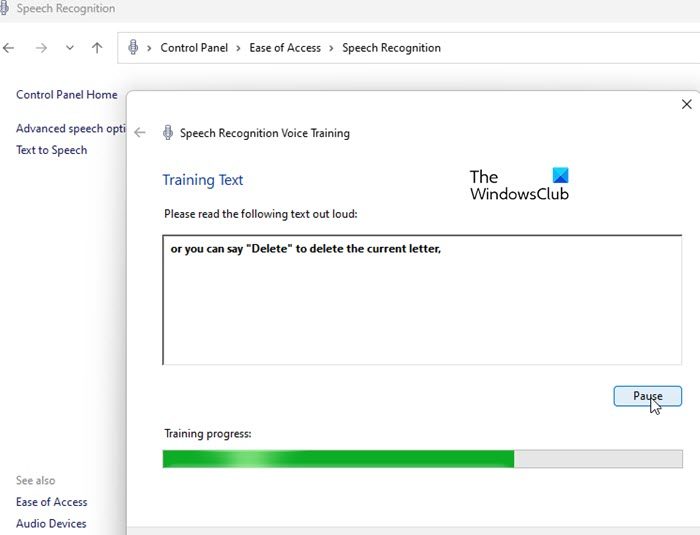
まずは、アクセスのしやすさ内のセクションコントロールパネル音声パターンを理解できるようにコンピューターをトレーニングします (マイクが接続され、機能していることを確認してください)。 2 つの音声トレーニングを完了すると、Work by Speech を起動してアプリの使用を開始できます。
Work by Speech は 3 つの異なるモードで動作します。
- オフ:これはアプリのデフォルト モードであり、赤いマイク アイコンで表されます。このモードで受け入れられる唯一のコマンドは「音声認識の開始」です。
- 指示:緑色のマイク アイコンで表されるこのモードは、キーボード/マウス入力に音声コマンドを使用します。
- ディクテーション:このモードは青いマイク アイコンで表され、Windows ディクテーション ツールを使用して音声をテキストに変換します。
アプリは起動時にメイン プログラム ウィンドウとともに小さなプロンプトを起動します。プロンプトにより、要件に応じてプログラムのモードを変更できます。反復的なタスクを高速化するために、次のように作成することもできます。カスタムコマンドアプリで。
マウスの動きについて、アプリはマウスグリッド画面を最大 2550 個の図形に分割します。各図には最大 2 文字が含まれます。これらを読むには、「」で説明されているマウスグリッドのアルファベットを知っている必要があります。マウスグリッドのアルファベットドキュメント (リンクは次の場所にあります)ヘルプメイン プログラム ウィンドウ内のセクション)。 Figure 内の文字列を読み取ると、マウス カーソルがその文字列の中心に移動し、音声コマンドによって以前に選択されたマウス操作が実行されます。
3] 憧れのキーボード
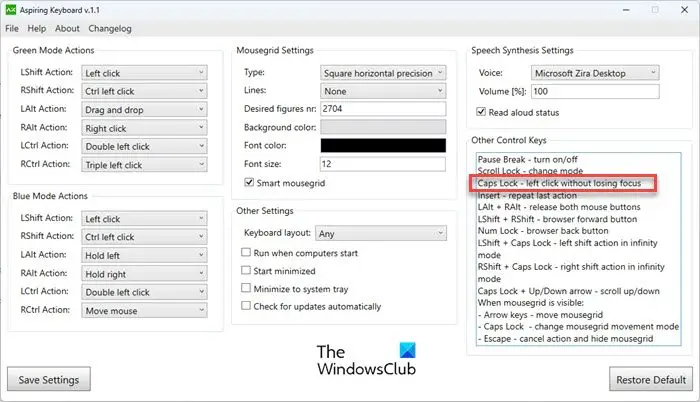
リストの最後にあるのは、憧れのキーボード、マウスなしで Windows 11/10 PC を使用できるようにする別の同様のアプリ。これは Work by Speech アプリのサブセットと考えることができます。 GitHub 上の公式ソースから Aspireing Keyboard をダウンロードするには、次をクリックします。このリンク。このアプリにはポータブル バージョンとインストーラー バージョンの両方があり、管理者権限を使用して実行できます。
Aspireing Keyboard は、マウスグリッド画面を最大で分割します2704 桁任意のキーボード レイアウトの場合は、米国英語/米国インターナショナル キーボード レイアウトの場合は最大 3,364 桁です。マウスグリッド内の各図は次のもので構成されます。2文字。マウスグリッド図内に文字列を入力すると、カーソルがその文字列の中心に移動し、キーを押すことによって以前に選択されたマウス操作が実行されます。
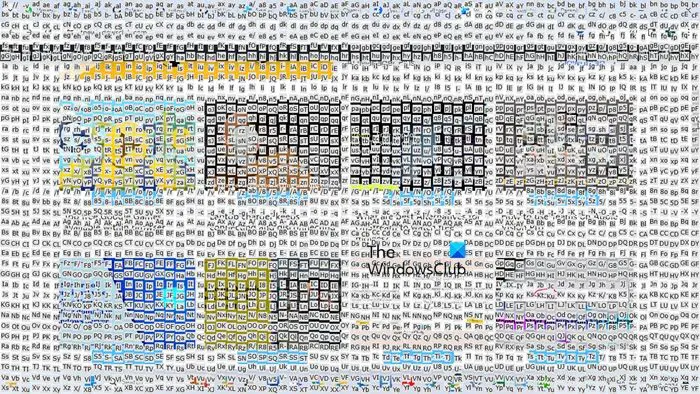
たとえば、ツールを実行した後、次のキーを押してマウスグリッドを呼び出すことができます。キャップスロック。画面が即座に 2 人のキャラクターを含む数字のグリッドに変わります。次に、カーソルを移動する場所に対応する文字を入力できます。その後、カーソルは自動的に目的の位置に移動し (マウスは必要ありません)、Caps Lock キーに関連付けられたアクション (デフォルトではマウスの左クリック) が実行されます。
このツールは、2 つの異なるモードで事前定義されたコマンドのセットを提供します。緑そして青。これらのアクションをカスタマイズしたり、アプリのメイン インターフェイスから詳細なコントロール キーについて学習したりできます。
上記のツールを学習するには、少し実験して、その知識ベースを適切に理解する必要があります。
読む:キーボードなしで Windows コンピューターにログインする方法。
マウスを使わずにPC上で右クリックするにはどうすればよいでしょうか?
Windows のオンスクリーン キーボードを使用して、右クリックなどのマウス操作をエミュレートできます。をクリックしてください始めるボタンアイコンを選択して設定。に移動しますアクセシビリティ > キーボード。をオンにしますトグルの隣にあるキーオンスクリーンキーボード。 Windows のスクリーン キーボードが表示されます。右クリックしたい場所にカーソルを置き、メニューアイコンオンスクリーン キーボード (右矢印キーの右にあるアイコン)。
読む:キーボードなしで Windows コンピューターにログインする方法
マウスのクリックをオフにできますか?
マウスの左ボタンのクリックをオフにすることはできませんが、ボタンの構成を変更して、マウスの右ボタンを主な機能に使用するようにすることはできます。開けるコントロールパネルそして変更します表示方法というオプション大きなアイコン。をクリックしてくださいねずみ。のマウスのプロパティ窓が開きます。をクリックしてください主ボタンと副ボタンを切り替えます左上隅のチェックボックス。クリック適用 > OKをクリックして変更を保存します。






![Adobe PDF Reader でテキストを選択またはハイライトできない [修正]](https://rele.work/tech/hayato/wp-content/uploads/2023/11/rectangle-adobe-reader.png)