通常、数字キーはキーボード上の 2 つの場所にあります。 1 つはテンキーの上に、もう 1 つは文字の上にあります。問題に直面する可能性があります。ノートパソコンのキーボードで数字が入力できない。これは、両方の数字キーのセットまたはテンキーのセットで発生する可能性があります。他の時には – それは単に数字のみを入力してください!さて、これは奇妙な状況の広告ですが、今日はそれに対して何ができるかを見ていきます。
この問題の最も考えられる原因は、テンキーがオフになっている、ドライバーが古いか破損している、ユーザー プロファイルの問題、マウス キーがオンになっているなどです。ドライバーの問題を回避するために、Windows を定期的に更新することを強くお勧めします。
キーボードで数字が入力できない
基本的な問題は、システムのハードウェアまたはソフトウェアにある可能性があります。キーボードがラップトップに統合されている場合、問題を切り分けるのは困難です。とにかく、次のように提案されているトラブルシューティングを順番に進めてください。
- Numlockを有効にする
- マウスキーをオフにする
- キーボードドライバーを更新してください
- ハードウェアとデバイスのトラブルシューティング ツールを実行する
- 別のユーザーとしてシステムにサインインしてみてください。
1] Numlockを有効にする
ノートパソコンのキーボードで数字が入力できない問題の最も一般的な理由の 1 つは、Num Lock キーが無効になっていることです。ほとんどのキーボードでは、右上隅にある小さな LED で表されます。むしろ個人的には、この問題に直面するたびに、Numlock が無効になっていることがわかりました。
Num Lock キーを 1 回押して、テンキーを有効にします。 LED が点灯するか、テンキーが有効になったことを確認するメッセージがコンピュータ画面に表示されます。
2] マウスキーをオフにします
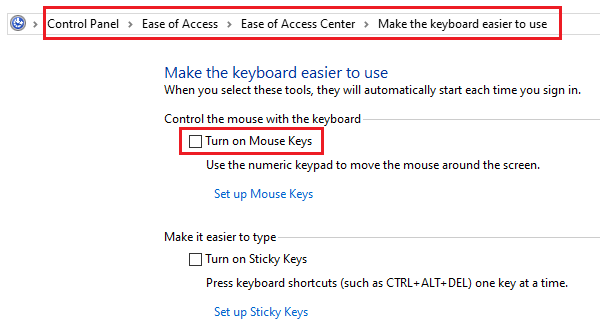
マウスのキーがオンになっている場合、数字キーにアクセスできない場合があります。マウスのキーをオフにする手順は次のとおりです。
Win+R を押して「ファイル名を指定して実行」ウィンドウを開き、コントロール パネルのコマンドを入力します。 Enter キーを押して開きますコントロールパネル。
に行く簡単アクセスセンター > キーボードの動作を変更する。
チェックを外しますマウスキーをオンにする(すでにチェックが外されている場合は無視してください)。
これで問題が解決するかどうかを確認するか、次の解決策に進みます。
3] キーボードドライバーを更新します
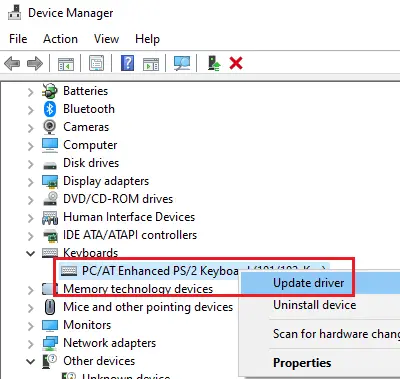
ハードウェア ドライバーは、デバイスのハードウェアとソフトウェア間の通信を管理する役割を果たします。ハードウェア デバイスが破損しているか古い場合、ハードウェア デバイスが正しく動作しない可能性があります。これが原因である可能性もあります。ノートパソコンのキーボードで数字が入力できない。次のようにドライバーを更新できます。
Win+Rを押して「ファイル名を指定して実行」ウィンドウを開き、コマンドを入力します。devmgmt.msc。 Enter キーを押してデバイス マネージャーを開きます。
「キーボード」セクションを展開し、問題のあるキーボードのドライバーを右クリックします。
選択ドライバーを更新するそしてドライバーを更新する。
システムを再起動し、問題が解決するかどうかを確認します。
あるいは、次のこともできますドライバーをダウンロードするメーカーのWebサイトからダウンロードしてインストールしてください。
4]キーボードのトラブルシューティングツールを実行します
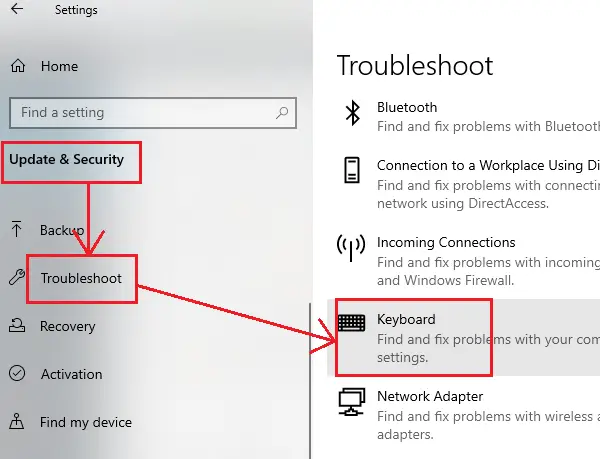
キーボードのトラブルシューティング ツールは、Windows 11/10 の優れたツールで、接続されているハードウェア デバイスの問題を認識するのに役立ちます。問題があるかどうかを確認し、トラブルシューティングを試みます。
- Windows 10: 実行手順キーボードのトラブルシューティングツールは以下の通りです。 「スタート」ボタンをクリックして選択します設定 > アップデートとセキュリティ > トラブルシューティング。
- Windows 11: [設定] > [システム] > [トラブルシューティング] を開きます。
を選択します。キーボードのトラブルシューティングツールトラブルシューティングツールのリストから選択して実行します。
システムを再起動します。
5] 別のユーザーとしてシステムにサインインしてみてください
他のすべてが失敗する場合は、ユーザー プロファイルに問題がある可能性があります。別のアカウントでシステムにサインインしてみてください。
システムにアカウントが 1 つしかない場合は、別のユーザーアカウントを作成する。
新しいローカルアカウントを作成するにはWindows 11Windows の設定を使用して、次の手順に従います。
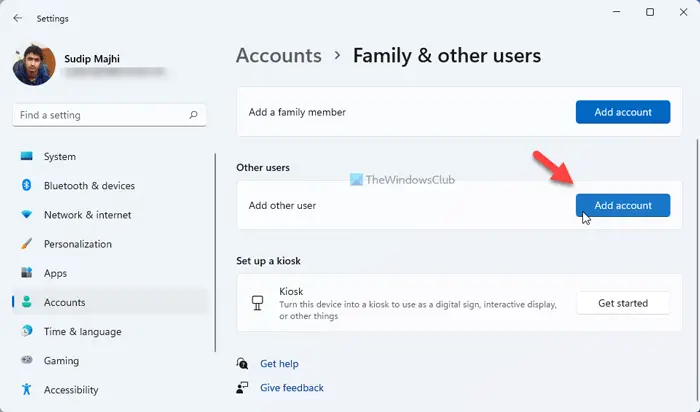
- プレスウィン+アイをクリックして Windows の設定を開きます。
- に切り替えますアカウントタブ。
- をクリックしてください家族と他のユーザー。
- をクリックします。アカウントを追加下のボタン他のユーザー。
- をクリックします。この人のサインイン情報がありませんオプション。
- を選択します。Microsoft アカウントを持たないユーザーを追加する。
- ユーザー名、パスワードを入力し、次ボタン。
Windows 10 でこれを行うには、次をクリックします。始めるそしてに行きます[設定] > [アカウント] > [家族とその他のユーザー] > [この PC に他の人を追加]。次に、指示に従って新しいアカウントを作成します。
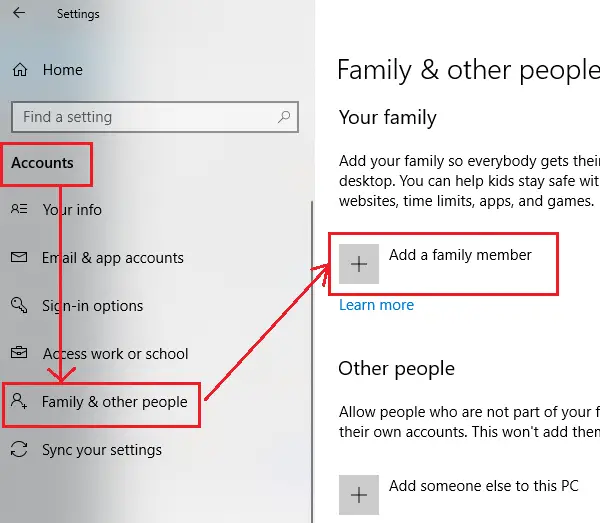
システムを再起動し、新しいユーザーとしてサインインし、問題が解決するかどうかを確認します。
キーボードは数字のみを入力します
キーボードで数字を入力できないという問題はよくあることですが、キーボードで数字しか入力できないという問題も同様によくあります。これは、製造会社がキーボードの数字側を省略して小型化したコンパクト キーボードで発生します。場合によっては、数字キーがキーボードの文字キーの二次的な機能になることがあります。数字を入力するには、ALT ボタンを押したまま数字キーを押す必要があります。
または、Num Lock キーを押して、文字の代わりに数字を入力し続けることもできます。したがって、キーボードで数字のみを入力できる場合は、Num Lock が有効になっているか、ドライバの欠陥が原因である可能性があります。
キーボードに関連付けられたドライバーに関連する問題については、前述の解決策 3 と 4 を試してください。 Num Lock を有効にするには、Num Lock キーを 1 回押す必要もあります。
上記のすべての手順を実行してもキーボードの問題を解決できない場合は、問題を切り分けるために外付けキーボードの使用を検討してください。外付けキーボードが正常に動作する場合は、ラップトップ自体のキーボードのハードウェアに問題がある可能性があります。
関連記事:ノートパソコンのキーボードが動作しない。





