キーボードが突然動作しなくなったり、キーが機能しないPC にログインしようとすると、新しい PC を購入するか借用しない限り、ほとんどの場合、行き詰まってしまいます。良いニュースは、物理キーボードを接続した状態でも Windows 11/10 PC にログインでき、マウスを接続した状態でも、いくつかの基本的な操作に役立つことです。
キーボードなしで Windows コンピューターにログインする方法
コンピュータの電源を入れ、ログイン画面が表示されるまで待ちます。ロック画面の壁紙がオンになっている場合は、キーを押す必要がある場合があります。
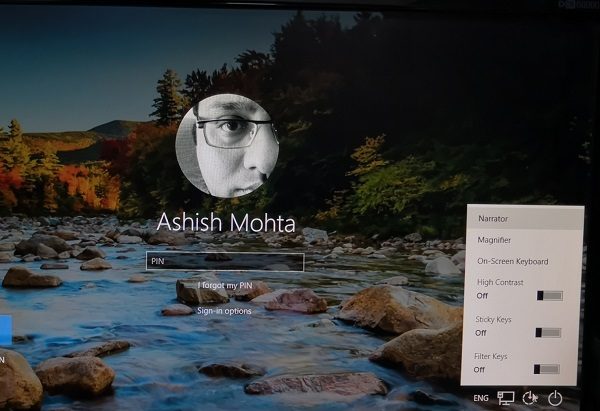
「」を探してください。簡単アクセスセンター画面右下の「」ボタンをクリックします。このシンボルは、現実世界でも見たことのある車椅子のアイコンや人型のアイコンのように見えます。 Windows では、視覚障害のある人が Windows を操作するためのツール セットを提供します。
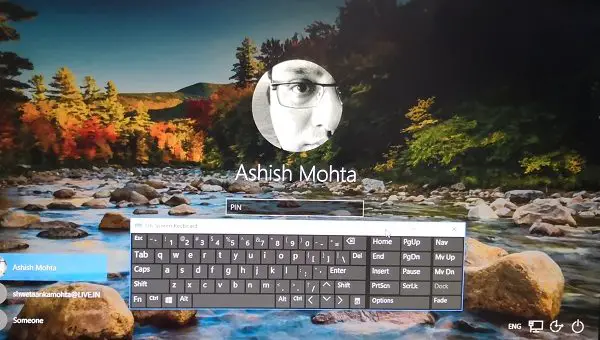
クリックして開き、次のオプションを探します。オンスクリーンキーボード。
それをクリックすると、画面に仮想キーボードが表示されるはずです。これは、オンスクリーンキーボード。
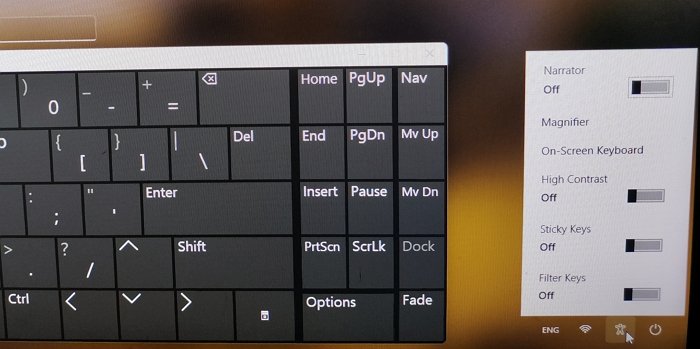
これで、マウスを使用してパスワードを入力し、Enter キーを押すことができます。タッチ スクリーンをお持ちの場合は、タッチを使用できます。
とはいえ、声が聞こえ始めたら、それはナレーターそれは視覚の問題に直面している人々を助けようとしているのです。オンスクリーン キーボードは本格的なキーワードであり、どんな複雑なパスワードでも使用できることを意味します。
特殊文字を使用するには、Shift キーを使用する必要がある場合があります。フォーカスを失った場合は、マウスを使用するかキーボードをタップするだけで元に戻ります。
ログインしたら、次の投稿に従ってトラブルシューティングを開始することをお勧めします。
Windows にログインしているときに、オンスクリーン キーボードを使用することもできます。物理キーボードが期待どおりに動作しない場合に便利です。
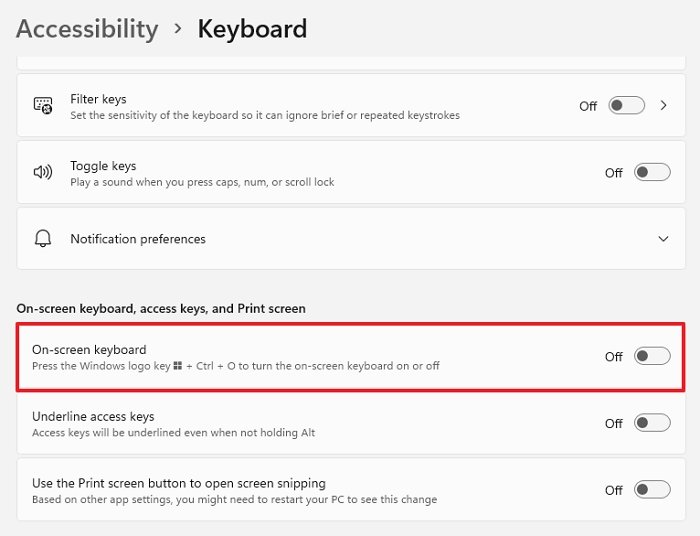
Windows 11の場合:
[設定] > [簡単操作] > [キーボード] > [オンスクリーン キーボード] > [オンに切り替える] に移動します。
Windows 10 の場合:
[設定] > [アクセシビリティ] > [キーボード] > [オンスクリーン キーボード] に移動します。
固定キー、フィルター キー、トグル キー、ショートカットの下線などをオンにするオプションもあります。クリックごとにサウンドを有効にしたり、キーボードで設定をオンにしたときに警告メッセージを表示したりすることを選択できます。
次に読む:キーボードやマウスを使わずに Windows パソコンを使う方法。
スクリーン キーボードのショートカット キーは何ですか?
すでに Windows にログインしていて、オンスクリーン キーボードを使用したい場合は、WIN + Control + O を使用して仮想キーボードを起動します。このショートカットは、ロック画面では機能しません。同じ組み合わせを使用してキーボードを非表示にすることもできます。
キーボードのない Windows でスクリーン キーボードを入手するにはどうすればよいですか?
何かを入力する必要があり、キーボードが機能せず、予備のキーボードがない場合は、次の方法でキーボードを起動できます。
[設定] > [簡単操作] または [アクセシビリティ] > [オンスクリーン キーボード] > [オンに切り替える] を開きます。
マウスを使用して入力するテキスト ボックスまたはエディタを選択し、キーボードを表示して、マウスを使用して入力します。完了したら、閉じる必要があります。閉じないとバックグラウンドのままになります。

![Edge または Chrome で固定されたタブの固定が解除される [修正]](https://rele.work/tech/hayato/wp-content/uploads/2024/08/Pinned-tabs-getting-unpinned-Edge-Chrome.png)


![Adobe PDF Reader でテキストを選択またはハイライトできない [修正]](https://rele.work/tech/hayato/wp-content/uploads/2023/11/rectangle-adobe-reader.png)

![Outlook がアカウントの追加でスタックする [修正]](https://rele.work/tech/hayato/wp-content/uploads/2024/03/Outlook-stuck-on-adding-account.png)