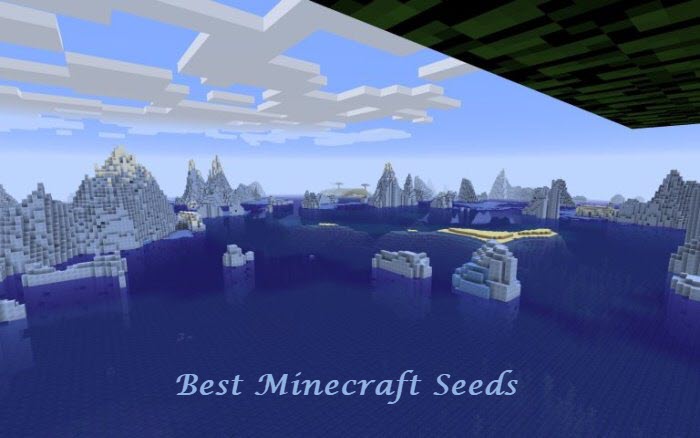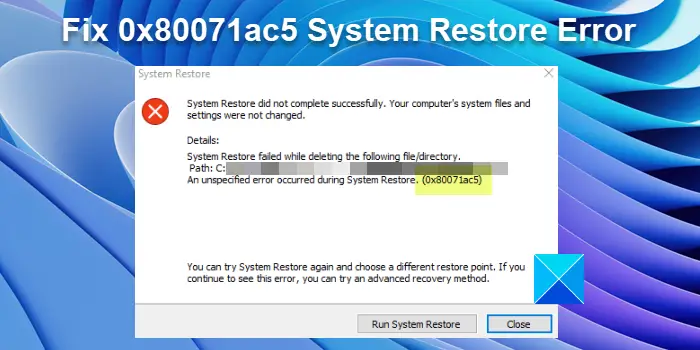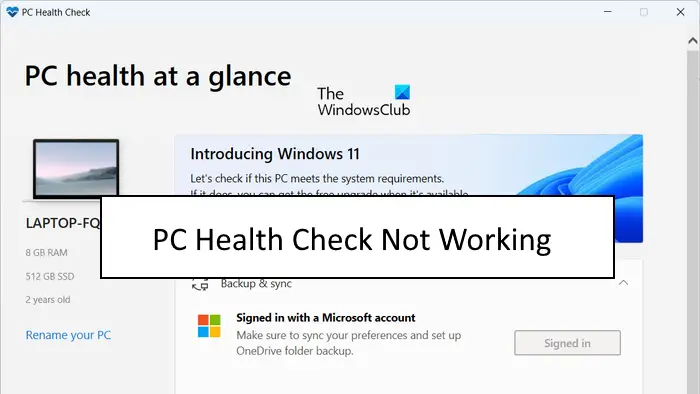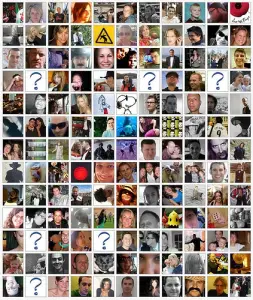場合によっては、特にタッチパッド上でマルチスワイプ ジェスチャまたは 2 本指/3 本指のスワイプを使用する場合、タッチパッドの設定が混乱することがあります。タッチパッドの設定をうっかり間違えてしまったと思われる場合は、Windows 11/10 PC でタッチパッドの設定をデフォルトにリセットする方法を次に示します。
注記: 現在の Windows 11/10 では、[設定] > [デバイス] > [タッチパッド] を開き、リセット下のボタンタッチパッドをリセットする。
Windows でタッチパッド設定をデフォルトにリセットする
タッチパッドで何かうまく動作しない場合、または以前のトラブルシューティングがうまくいかなかった場合、タッチパッドがリセットされる可能性があります。同様の手順は次のとおりです。
クイック リンクまたは WinX メニューから、[設定] > [デバイス] を開きます。左側で、マウスとタッチパッド。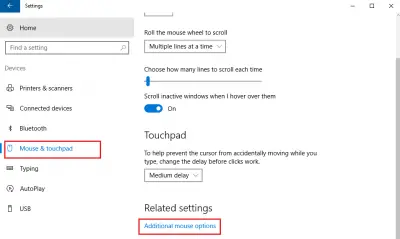
一番下までスクロールして、追加のマウス設定。
これにより、「マウスのプロパティ」ウィンドウが開きます。最後のタブは、デバイスの設定, ただし、ラップトップのブランドによって異なります。例えば。 Lenovo ラップトップの場合、最後の選択肢は Thinkpad です。デルのラップトップでは、次のことが考えられます。デルのタッチパッドタブ。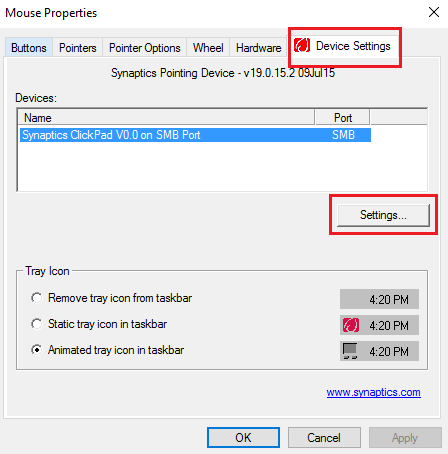
をクリックしてください設定。デルのラップトップでは、次のことが考えられます。クリックして Dell タッチパッド設定を変更します。
設定をデフォルトに変更するオプションを見つけてクリックします。
異なるブランドのラップトップでは異なります。例えば。 Lenovo ラップトップの場合、オプションは「デフォルトに戻す」になります。 Sony ラップトップでは、オプションをクリックして別のウィンドウを開く必要があります。デフォルトそしてそれに応じて変更されました。 Dell の場合、左上にデフォルトという名前の黒いボタンが表示されます。つまり、ブランドごとに異なります。
ご希望に応じて、次のこともできますタッチパッドを無効にするかオフにする使用しない場合。タッチパッド設定をデフォルトにリセットするのと同じ設定で、タッチパッドをオフまたはオンにするオプションがあります。これは、Dell ラップトップのスクリーンショットです。
タッチパッドを無効にするには、スイッチをオフの位置に切り替えます。ただし、タッチパッドを無効にする前に、マウスが動作していることを確認してください。そうしないと、再度オンにするのが困難になる可能性があります。
よかったらこの投稿をチェックしてくださいWindows のタッチパッドの感度を変更する。