を変更したいタッチパッドの感度?ラップトップのタッチパッドの感度が高すぎる場合は、感度を下げてください。また、感度が低い場合は感度を上げてください。ラップトップのタッチパッドの感度に関係なく、正しく設定されていないと、デバイスが若干使いにくくなる可能性があります。この記事では、Windows 11/10 PC のタッチパッドの感度を変更するのに役立つ 3 つの簡単な方法を説明しました。
マウスの感度とは何ですか?
マウス感度は、その名前が示すように、画面上のポインタが操作に対してどの程度敏感であるかを表します。多くの人が自分の感受性を高めます。高感度または最高感度オプションが使用されますが、これはあらゆる場合に理想的であるわけではありません。タスクごとに異なる感度を使用する必要があります。その方法がわからない場合は、次のセクションを確認してください。
ゲーマーの場合、狙いをより正確にするために、理想的には低感度を使用する必要があります。ただし、さまざまなオプションを試してから、自分にとって最適なものを選択することをお勧めします。
Windows 11/10でタッチパッドの感度を変更する
Windows デバイスのタッチパッドの感度を変更できる 3 つの方法を次に示します。
- Windows 設定アプリの使用
- レジストリエディタ経由
- コントロールパネルから
タッチパッドの感度の選択は非常に個人的な選択であり、Microsoft はそのことを認識しているため、Windows 10 の前のバージョンと同様に、Windows 11 でもタッチパッドの感度を変更する権利を与えています。
Windows 11
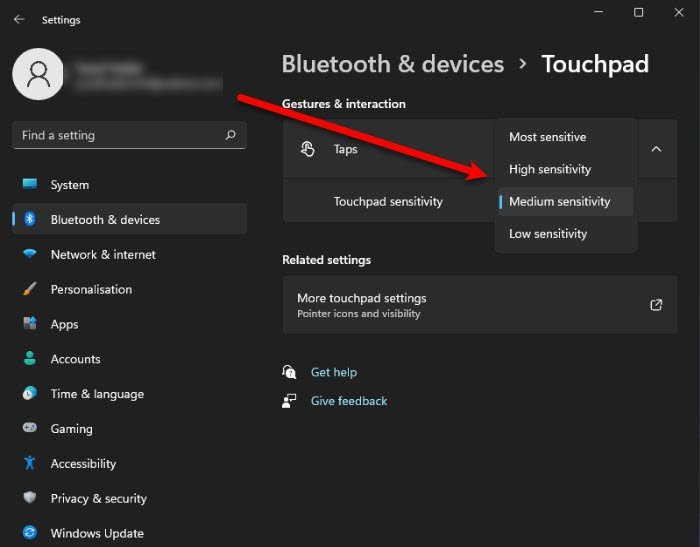
Windows 11 でタッチパッドの感度を増減するには、次の手順に従います。
- 開ける設定からのスタートメニュー。
- クリックBluetooth とデバイス > タッチパッド。
- さあ、クリックしてくださいタップします。
- 次のドロップダウン メニューを使用します。タッチパッドの感度をクリックして、タッチパッドの感度を選択します。
どれを選択すればよいかわからない場合は、試行錯誤の方法を使用できます。それぞれを 1 つずつ選択し、どのレベルの感度が最も快適であるかを選択してください。
Windows 10
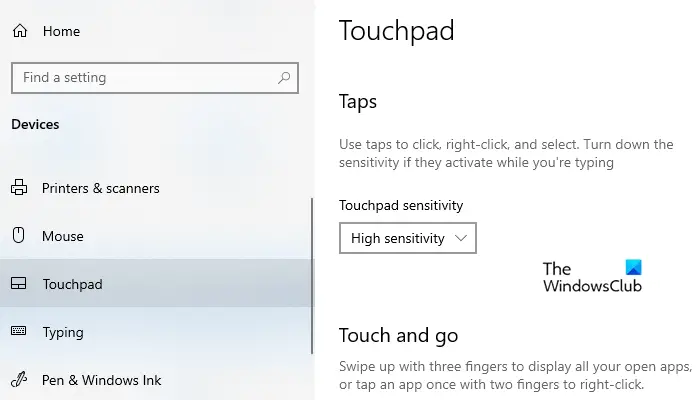
設定アプリを使用してタッチパッドの感度を変更するには:
- 「スタート」を右クリックして選択します設定にWindows 10の設定を開きます。
- 選択[デバイス] > [タッチパッド]。
- 右側のペインに移動して、タッチ感度の下にタップセクション。
- ドロップダウン メニューをクリックします
- 要件に応じてオプションを選択してください。
- 最も敏感な
- 高感度
- 中感度
- 感度が低い。
- コンピュータを再起動します。
2] レジストリエディタでタッチパッドの感度を変更する

[スタート] メニューをクリックし、次のように入力しますレジストリ。
表示されるはずですレジストリエディタリストの一番上にあるアプリを開きます。
[レジストリ エディター] ウィンドウで、次のレジストリ キーに移動します。
HKEY_CURRENT_USER\Software\Microsoft\Windows\CurrentVersion\PrecisionTouchPad
右側に移動してダブルクリックします。AAPしきい値価値。
ポップアップ メニューで、値の名前を 0 ~ 3 の範囲で設定します。0 は最も高い感度を示し、3 は最も低い感度を示します。次に、「OK」をクリックして変更を保存します。
0 ~ 3 の数字は感度を示します。
- 最も敏感な: 0
- 高感度: 1
- 中感度: 2
- 低感度:3
これらの変更を有効にするために、ウィンドウを閉じてデバイスを再起動します。
3] コントロールパネルから
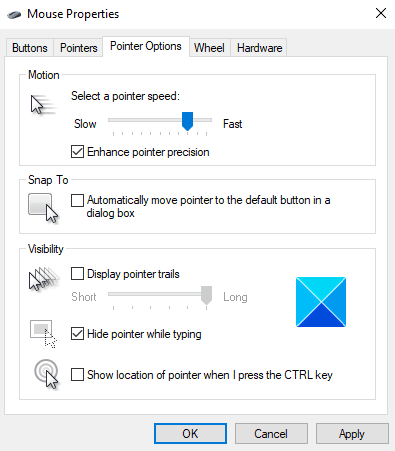
Windows ボタンを押して「コントロール パネル」と入力します。
を選択します。コントロールパネルリストの上からアプリケーションを選択します。
すべてのコントロール パネル項目のリストから、ねずみオプション。
「プロパティ」ウィンドウで、ポインタのオプションタブ。
次に、「モーション」セクションで、スライダーを押したまま左にドラッグして、マウスの感度を遅くします。
同様に、マウスの感度を速くするには、スライダーを右にドラッグします。
タッチパッドの感度を調整したら、適用する>わかりましたをクリックして変更を適用します。
Windows 11でタッチパッドのカーソル速度を変更するにはどうすればよいですか?
タッチパッドのカーソル速度を変更するには、次の手順に従います。
- 開ける設定による勝利+私。
- クリックBluetooth とデバイス > タッチパッド。
- さて、変更してくださいカーソル速度スライダーを使って。
とても簡単です。
ヒント: この投稿は次のことを示していますタッチパッドの設定をデフォルトにリセットする方法Windows 11/10の場合。
この記事がタッチパッドの感度の変更に役立ったかどうかをお知らせください。






