キーボードは、コンピュータを実行するために必要な最も重要なデバイスの 1 つです。ただし、一部の Windows ユーザーは、コンピュータが USB キーボードを認識できないという問題に直面する場合があります。この記事では、この問題を解決するための簡単な解決策をいくつか紹介します。
USBキーボードが認識されない
Windows 11/10でUSBキーボードが認識されない場合にできることは次のとおりです。
- キーボードを再接続します
- フィルターキーを無効にする
- 高速スタートアップを無効にする
- キーボードのトラブルシューティング ツールを実行する
- キーボードドライバーを再インストールする
それらについて詳しく話しましょう。
USB ポートがキーボードを検出しない
1]キーボードを再接続します
USB デバイスをコンピュータに接続すると、それが認識され、ドライバがインストールされます (必要な場合)。そうしないと失敗する場合もあります。したがって、キーボードを取り外してから再度差し込んでみてください。ほとんどの場合、コンピュータはキーボードを認識します。
読む:キーボードなしで Windows コンピューターにログインする方法。
2] フィルターキーを無効にする
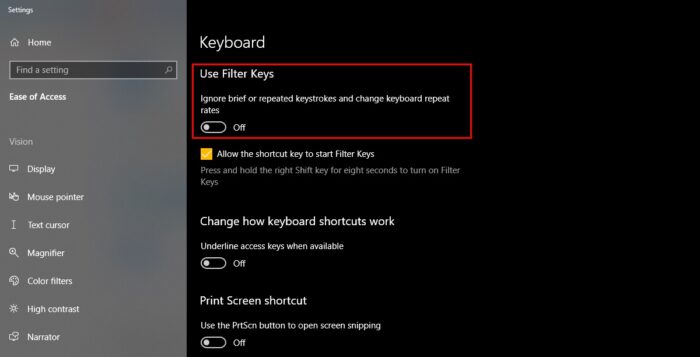
フィルターキーはこのようなトラブルを引き起こすことで有名です。したがって、この問題に直面している場合は、試してみてくださいフィルターキーの無効化。これを行うには、次の手順に従います。
- 打ち上げ設定によるWin + X > 設定。
- クリックアクセスのしやすさ。
- に行きますキーボードタブを押して「」を無効にしますフィルターキーを使用する」をトグルで選択します。
USB キーボードが認識されない問題が解決されることを願っています。
読む:キーボードやマウスを使わずに Windows コンピューターを使用する方法。
3]高速スタートアップを無効にする
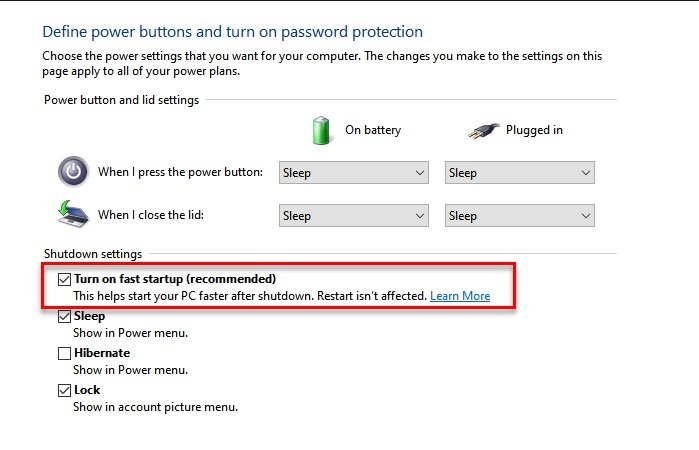
一部の Windows ユーザーにとって、高速スタートアップは、逆にありがたいことになる可能性があります。起動プロセスが高速化されますが、一部のドライバーのインストールが停止する場合があります。したがって、次のことを行う必要があります。高速スタートアップを無効にする。
これを行うには、次の手順に従います。
- 打ち上げコントロールパネルスタートメニューから。
- [電源オプション] > [電源ボタンの動作を選択] > [現在利用可能な設定を変更] をクリックします。
- さあ、チェックを外してください高速スタートアップをオンにするをクリックし、「変更を保存」をクリックします。
最後に、PC を再起動すると、キーボードが認識されるようになります。
4] キーボードのトラブルシューティング ツールを実行します。
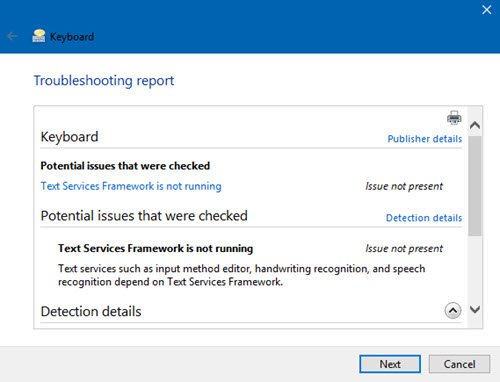
を開きますWindows 10 設定のトラブルシューティング ページキーボードのトラブルシューティングを実行します。
5]キーボードドライバーを再インストールします
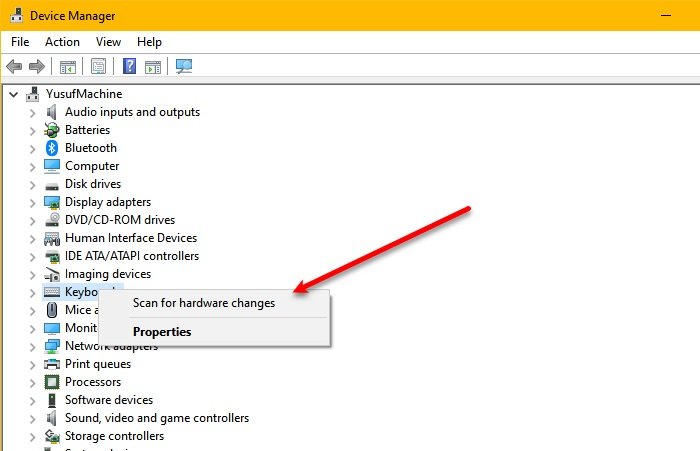
キーボードドライバーに問題がある場合、このような問題に直面することになります。したがって、キーボードドライバーを再インストールすると問題を解決できる可能性があります。
そのためには、起動しますデバイスマネージャによるWin + X > デバイスマネージャー、 拡大するキーボード、キーボードドライバーを右クリックし、選択しますデバイスのアンインストール。
これでキーボードドライバーがアンインストールされました。
キーボードドライバーを再インストールするには、デバイスマネージャーに移動し、キーボードを右クリックして選択しますハードウェアの変更をスキャンする。
これが機能しない場合は、キーボード ドライバーを右クリックして選択し、キーボード ドライバーを更新してみてください。ドライバーを更新します。
あるいは、製造元の Web サイトにアクセスして、最新のドライバーセットアップをダウンロードするキーボードに合わせてインストールしてください。
これが Windows 11/10 で認識されない USB キーボードの修正に役立つことを願っています。

![Edge または Chrome で固定されたタブの固定が解除される [修正]](https://rele.work/tech/hayato/wp-content/uploads/2024/08/Pinned-tabs-getting-unpinned-Edge-Chrome.png)




