キーボードの重要なキーのいくつかが機能しなくなるのは非常に迷惑です。電子メールを送信する必要があるとします。@(シフト2)キーキーボードが動作していない、または Instagram に何かを投稿する必要がある#(シフト3)キー機能していません。イライラするかもしれませんね?
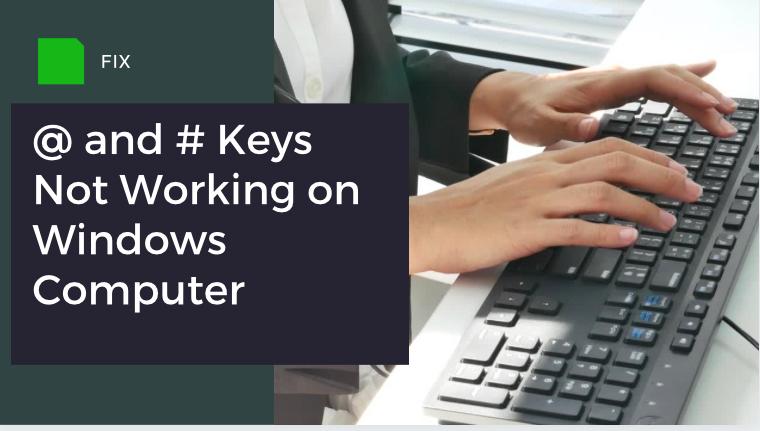
Windows コンピュータで @ または # キーが機能しない問題を修正
この記事では、次のような場合に試せる修正について説明します。@(シフト2)そして# (シフト 3)キーボードのキーが機能しません。これらのキーが機能しないときに何ができるかを学びましょう。ただし、始める前に、キーボードとキーを物理的に掃除し、それが効果があるかどうかを確認する必要があります。
- オンスクリーンキーボードを使用する
- フィルターキーをオフにする
- ゲームモードをオフにする
- スティッキーキーをオフにする
- キーボードドライバーを更新する
- キーボードのトラブルシューティングツールを実行する
提案を詳しく見てみましょう。
1] オンスクリーンキーボード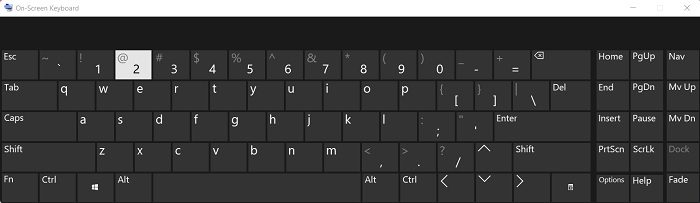
のスクリーンキーボードそんな時の救世主です。キーボードのキーのいずれかが機能しなくなった場合でも、オンスクリーン キーボードを開いて使用できます。オンスクリーンキーボードを起動するには、
- Win+S を押して検索バーを開きます。スクリーンキーボードに入力して起動します。
- 画面上に小さな仮想キーボードが表示されます。
- これで、@そして#この仮想キーボードからキーを押します。
2] フィルターキーをオフにする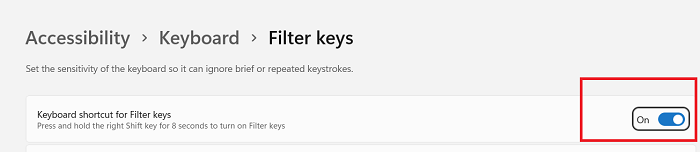
誰もが知っているわけではありませんが、フィルターキーこの機能を使用すると、キーボードに問題が発生することがよくあります。キーボードの一部のキーが機能しない場合は、フィルター キー機能がオンになっているかどうかを確認してください。それらをオフにして、それが機能するかどうかを確認してください。それをオフにするには-
- キーボードの Win+I を押して設定を開きます。または、通知バーから直接設定に移動することもできます。
- [設定] の検索バーに「フィルター キー」と入力します。
- これをオフにして、キーボードの問題が解決するかどうか、また @ キーと # キーが機能するかどうかを確認します。
3] ゲームモードをオフにする
常にではありませんが、一部のユーザーから次のような報告がありました。ゲームモードオンにするとキーボードに問題が発生します。 @ または # またはキーボードのいずれかのキーが機能しない場合は、ゲーム モードをオフにして、機能するかどうかを確認してください。
ゲームモードをオフにするには-
- ショートカット キー Win+I を押して設定を開きます。
- 検索バーに「ゲーム モード」と入力します。
- それをオフにして、それがうまくいくかどうかを確認してください。
4] 固定キーをオフにする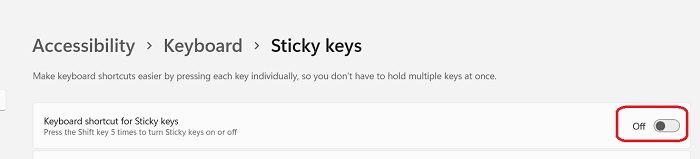
ゲーム モードやフィルター キーと同様に、スティッキー キーもキーボードに問題を引き起こし、一部のキーが機能しなくなる可能性があります。スティッキーキーをオフにするには-
- [設定] に移動し、検索バーに「Sticky Keys」と入力します。
- 「スティッキーキー」に移動してオフにします。
- Windows 11 キーボードで @ キーと # キーが機能するかどうかを確認します。
5]キーボードドライバーを更新する
この問題は、古いキーボード ドライバーが原因で発生する可能性があります。ドライバーを更新して、問題が解決され、キーボードが復元されるかどうかを確認する必要があります。

以下のいずれかの方法に従って、グラフィックス ドライバーを更新します。
- してもいいですドライバーのアップデートを確認するWindows Update経由でドライバーを更新してください
- メーカーのサイトにアクセスして、ドライバーをダウンロードする。
- を使用してください無料のドライバー更新ソフトウェア
- INF ドライバー ファイルが既にコンピューター上にある場合は、次のようにします。
- 開けるデバイスマネージャ。
- ドライバー カテゴリをクリックしてメニューを展開します。
- 次に、関連するドライバーを選択して右クリックします。
- 選択ドライバーを更新する。
- 画面上のウィザードに従って、オーディオ ドライバーの更新を完了します。
これにより問題が解決され、キーボードが適切に動作するようになります。現在使用できるかどうかを確認してください@そして#キー。
6] キーボードのトラブルシューティングを実行する
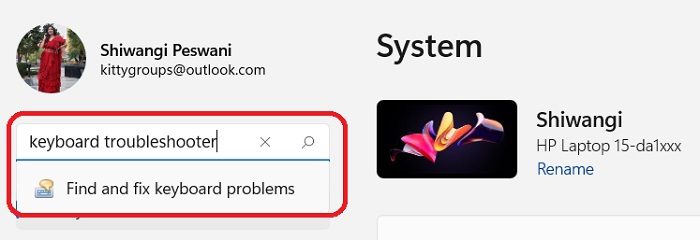
トラブルシューターはその言葉の通り、ほぼすべての問題を解決します。 Windows 11 PC には、あらゆる問題に対応するトラブルシューティング ツールが用意されています。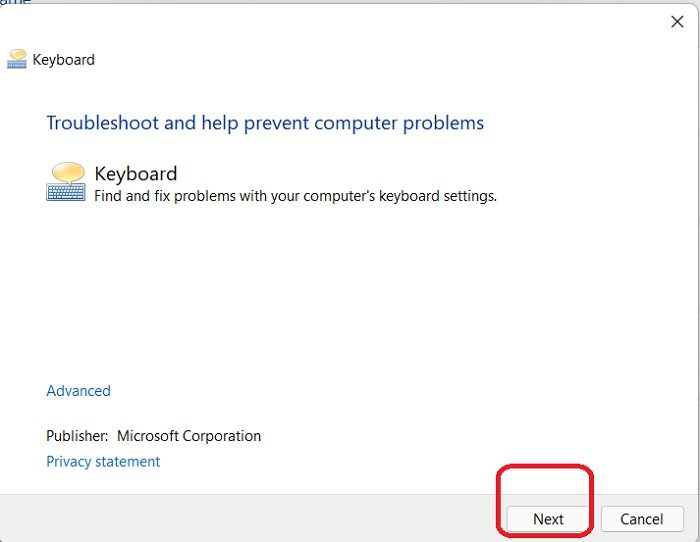
キーボードのトラブルシューティング ツールを開くには、次の手順を実行します。
- 設定に移動して入力しますキーボードのトラブルシューティング検索バーで。
- 「キーボードの問題を検索して解決する」に進みます。
- これにより、キーボードのトラブルシューティング ツールが開きます。
- 「次へ」をクリックして問題を修正します。
この投稿がお役に立てば幸いです。
キーボードで間違った文字が入力されるのはなぜですか?
もしあなたのキーボードが間違った文字を入力しているWindows 11/10 の場合、最初に行うべきことは、キーボードを取り外し、別の USB ポートに接続して確認することです。これで問題が解決しない場合は、Windows 11/10 に組み込まれているキーボード トラブルシューティング ツールを実行すると、問題を見つけて簡単に修正できます。正しいキーボード レイアウトを追加したかどうかも確認する必要があります。
関連している:メディアキーが機能しない。
キーボードのキー押しを修正するにはどうすればよいですか?
もし同じ文字を入力してもキーボードのキーが動かなくなるWindows 11/10 コンピューターの場合は、キーボードを物理的に掃除する必要があります。さらに、文字のリピート率の速度とリピート遅延を変更して、それが役立つかどうかを確認します。また、フィルター キーをオフにして、キーボード設定をデフォルトにリセットする必要があります。






