一部の Windows ユーザーは、チルダキーが機能しないPC 上で正しく動作します。チルダ キーはさまざまな理由で、特に数学で使用されます。これは、コーディング システムで近似値を表示したり、発音区別記号などとして使用されます。

チルダキーを有効にするにはどうすればよいですか?
Windows 11/10 でチルダ キーを有効にするには、Shift キーを押したまま、数字 1 キーの左側にあるキー (` 文字付き) を押して、キーを放します。これにより、波線のようなチルダ記号 (~) が入力されます。
ただし、多くのユーザーから、それぞれのキーを使用してチルダ記号を入力できないという苦情が寄せられています。これは、チルダ キーの破損、キーボード ドライバの破損または古い、言語とキーボード レイアウトの誤った設定、アプリの競合など、いくつかの要因によって発生する可能性があります。
Windows 11のチルダキーが機能しない問題を修正
Windows 11/10 PC でチルダ キーが正しく機能しない場合は、以下の解決策を使用して問題を解決できます。
- チルダ キーが破損していないことを確認してください。
- ハードウェアとデバイスのトラブルシューティング ツールを実行します。
- キーボードドライバーを更新または再インストールします。
- すべてのアプリを閉じて、コンピューターを再起動します。
- Shift キーを押しながらスペースバーを押したままにします。
- キーシーケンスを変更します。
- 言語を英語/米国に変更します
- オンスクリーン キーボードを使用します。
1] チルダキーが破損していないことを確認してください
以下の修正を試す前に、チルダ キーが物理的に損傷していないことを確認してください。また、キーのほこりを取り除き、動作するかどうかを確認します。
2] ハードウェアとデバイスのトラブルシューティング ツールを実行します
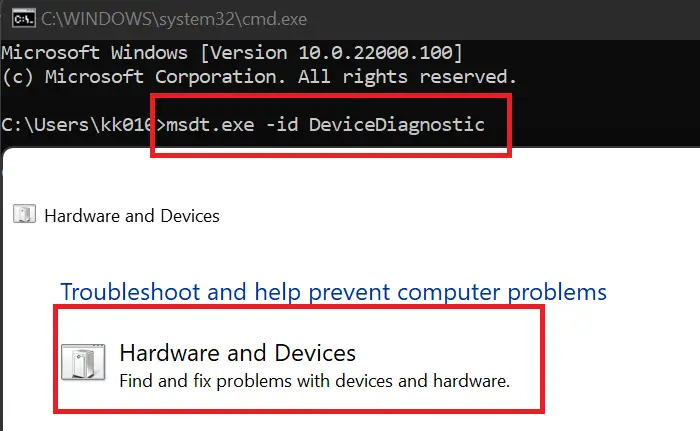
外付けキーボードを使用している場合は、ハードウェアとデバイスのトラブルシューティング ツールを実行してキーボードの問題を解決します。そのためには、以下の手順に従ってください。
まず、管理者としてコマンド プロンプトを開きます。その後、以下のコマンドを入力して Enter キーを押します。
msdt.exe -id DeviceDiagnostic
それは、ハードウェアとデバイスのトラブルシューティング ツールウィンドウ。画面上の指示に従って、キーボード関連の問題に対処し、修正します。
完了したら、チルダ キーが正常に機能するかどうかを確認します。
3] キーボードドライバーを更新または再インストールします
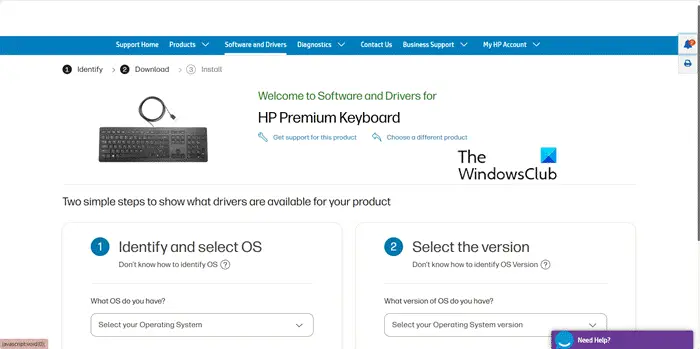
この問題は、キーボード ドライバーの破損または欠陥によって発生する可能性があります。したがって、シナリオが当てはまる場合は、キーボードドライバーを更新する最新バージョンに。ドライバーのアップデートがうまくいかない場合は、キーボードドライバーをアンインストールする最新バージョンを再インストールして、問題が解決されたかどうかを確認します。
4] すべてのアプリを終了し、コンピューターを再起動します
一部のユーザーは、すべてのアプリを終了して PC を再起動するとチルダ キーが修正されたと報告しています。同じことを試して、問題の解決に役立つかどうかを確認してください。
5] Shift キーを押しながらスペースバーを押したままにします
スペースバーを押しながら SHIFT キーを押したままチルダ キーを押すこともできます。この回避策は一部のユーザーには効果があり、あなたにとっても問題が解決される可能性があります。
6] キーシーケンスを変更する
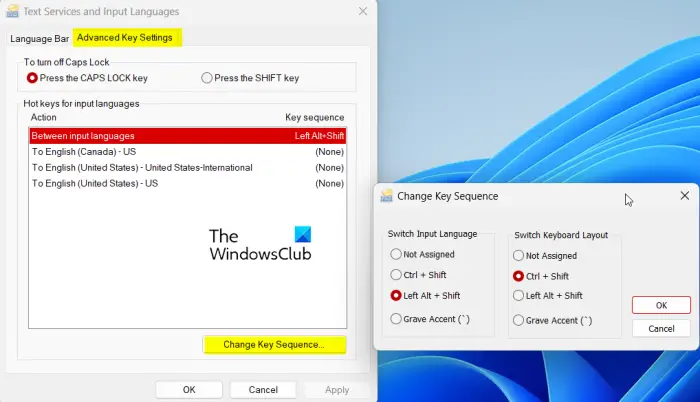
問題を解決するために次にできることは、キー シーケンスの設定を変更し、それが適切に機能するかどうかを確認することです。その手順は次のとおりです。
- まず、設定Win+Iを使用するアプリ。
- さあ、に行ってください時間と言語タブをクリックしてタイピング。
- 次に、 をタップします。キーボードの詳細設定オプション。
- その後、 をクリックします言語バーのオプション。
- さて、に移動してください高度なキー設定タブ。
- 次に、キーシーケンスの変更ボタン。
- 次に、以下の入力言語を切り替えるそしてキーボード言語を切り替える、Grave Accent とは異なるオプションを選択します。
- 完了したら、わかりましたボタンをクリックして変更を保存します。
チルダ キーが正しく機能するかどうかを確認します。
読む: Windows でスペースバーまたは Enter キーが機能しない問題を修正。
7] 言語を英語/米国に変更します
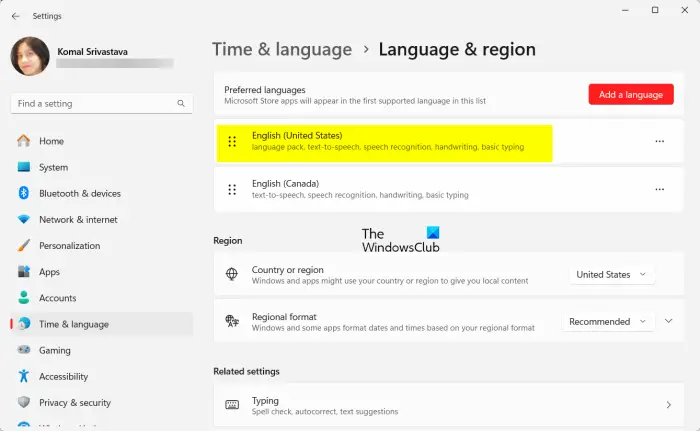
一部のユーザーは、英語 (米国) 以外の言語を選択したために問題が発生すると報告しています。したがって、言語を English-US に戻し、キーボード レイアウトが US Querty に設定されていることを確認します。これを行うには、以下の手順に従います。
まず、開きます設定そして、に移動します時間と言語 > 言語と地域。ここで、正しい言語パックがインストールされていることを確認してください。
次に、英語 (米国) 言語に関連付けられた 3 点メニュー オプションをクリックします。
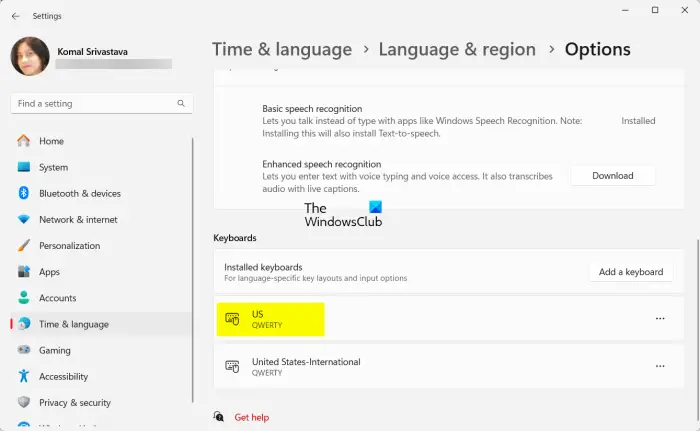
その後、選択します言語オプションそしてそれを確認してください米国クワーティー語レイアウトは「キーボード」セクションにインストールされます。
チルダ キーを使用して、問題が解決されたかどうかを確認できるようになりました。
見る: Windows コンピュータで @ または # キーが機能しない問題を修正。
8] スクリーンキーボードを使用する
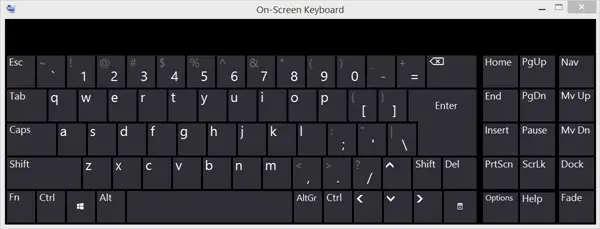
上記の方法が機能しない場合は、次のことを試してみてくださいスクリーンキーボードの使用そしてそれが問題の解決に役立つかどうかを確認してください。
それでおしまい。
Windows 11でWindowsキーが機能しないのを修正するにはどうすればよいですか?
もしWindowsキーが機能しないコンピュータ上で、キーが物理的に適切に動作する状態にあることを確認してください。また、Windows キーがロックされていないことを確認してください。この問題を解決するには、フィルター キーをオフにする、キーボード ドライバーを更新する、ファイル エクスプローラーを再起動する、または Scancode Map レジストリ キーを削除することもできます。
今すぐ読んでください: Windows で明るさのファンクション キーが機能しない。





