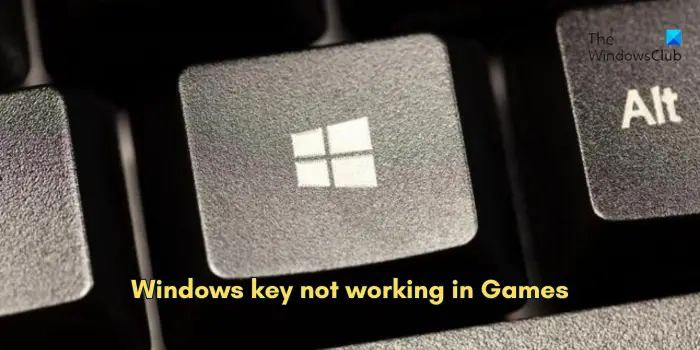もしWindows ロゴ キーがゲームで機能しないあなたの PC でこの記事をご覧ください。 Windows キーを押すと、コンピューターの [スタート] メニューがすぐに開きます。他のキーと一緒に押すと、他のアクションが実行されます。たとえば、Winkey + D でデスクトップが表示され、Winkey + M ですべてのウィンドウが最小化されます。また、これを使用して、ゲームのプレイ中に全画面表示のゲームを終了することもできます。一部のユーザーは、Windows キーがゲームで何も機能しないと不満を述べています。この問題が発生する理由を調べてみましょう。
ゲーム Windows 11 で Windows ボタンが機能しないのはなぜですか?
主な理由の 1 つは、キーボードでゲーム モードを有効にしていることです。最新のゲーム キーボードのほとんどには、Windows キーを無効にするゲーム モード機能があり、誤って Windows キーを押しても全画面ゲームが終了しないようになっています。もう 1 つの理由は、Windows キーが Win Lock キーを使用して意図的または意図的にロックされていることです。
この問題は、有効なフィルター キー、再マップされたキー、破損したキーボード ドライバー、ソフトウェアの競合など、他のシナリオでも発生する可能性があります。
Windows 11のゲームでWindowsキーが機能しない
Windows 11/10 PC 上のゲームで Windows キーが機能しない場合は、以下の解決策を使用して問題を解決できます。
- Windows キーが破損していないことを確認してください。
- Win キーのロックを解除するか、Fn + Win キーを押します。
- ゲームモードを無効にします。
- キーボードドライバーを更新/再インストールします。
- フィルターキーを無効にします。
- エクスプローラーを再起動します。
- このレジストリ調整を使用して Windows キーを有効にします。
1] Windowsキーが破損していないことを確認してください
他の修正を試みる前に、Windows ロゴ キーが物理的に損傷している可能性を排除してください。キーが他の場所で機能しているかどうかを確認してください。キーのほこりを取り除いて、正常に動作するかどうかを確認することもできます。
2] Winキーのロックを解除するか、Fn+Winキーを押します。
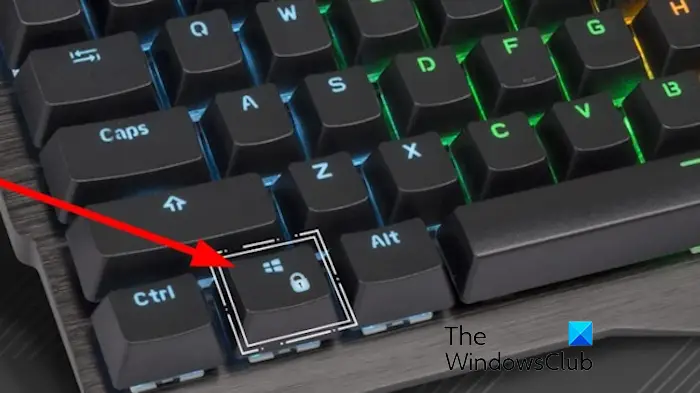
ゲーミング キーボードをお持ちの場合は、Windows キーを無効にするロック ボタンが付いている可能性があります。キーボードの Win Lock ボタンを探して押して、Windows キーのロックを解除します。
影響を受けた一部のユーザーは、Windows キーを押しながらファンクション (Fn) キーを押すと効果があったと報告しています。したがって、同じことを試して、ゲームで Windows キーを有効にするのに役立つかどうかを確認してください。
3] ゲームモードを無効にする
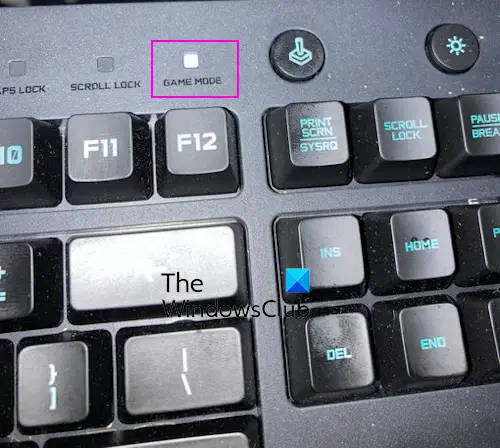
この問題は、コンピュータのゲーム モードが有効になっている場合によく発生します。ゲーム モード機能は便利ですが、キーボードの通常の機能と競合することがよくあります。また、誤使用を避けるために、Windows キーとメニュー キーの機能も無効になります。
キーボードにゲーム モード ボタンがあり、それを押すと機能が無効になります。一部のゲーミング キーボードでは、ゲーム モードを無効または有効にするためにキーの組み合わせを押す必要がある場合があります。 Razor キーボードをお使いの場合は、Fn+F10ゲームモードを有効/無効にするキーの組み合わせ。 Logitech ゲーミング キーボードをお持ちの場合は、次のように使用できます。Fn+F8ゲームモードを無効にするホットキー。 Alienware ゲーミング キーボードの場合は、次のキーを押します。Fn+F6ゲームモードを有効/無効にします。同様に、他のキーボードのゲーム モードを無効にして、ゲームで Windows キーが正しく機能するようにすることができます。
見る: Win+Shift+S キーボード ショートカットが機能しない問題を修正
4] キーボードドライバーを更新/再インストールします
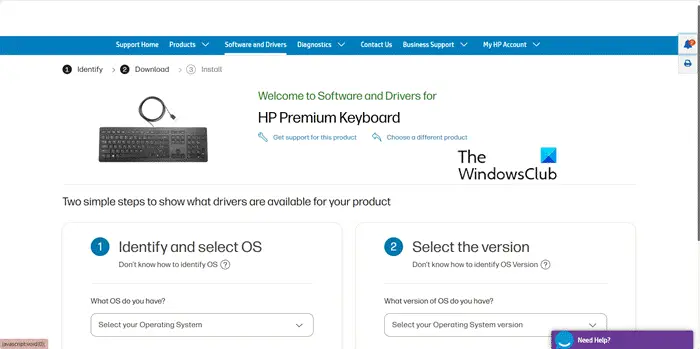
この問題は、キーボード ドライバーに欠陥があるか古い場合に発生する可能性があります。したがって、キーボードドライバーが最新であることを確認してください。デバイスマネージャーを使用すると、キーボードドライバーを更新する。それがうまくいかない場合は、次のことを行うことができますドライバーをアンインストールする再インストールして問題を解決してください。
5] フィルターキーを無効にする
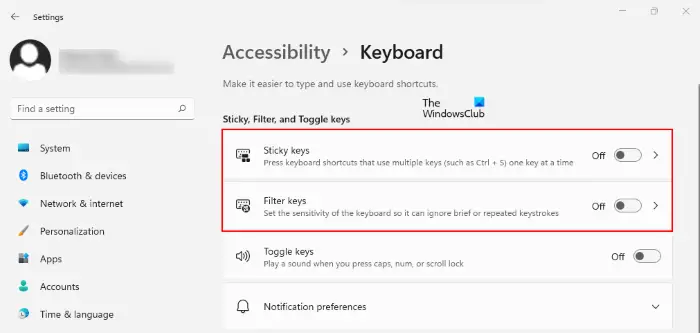
フィルター キーをオンにすると、キー入力の繰り返しが回避または遅くなり、Windows キーの機能に影響を与える可能性があります。したがって、フィルターキーを無効にする設定で機能するかどうかを確認してください。その方法は次のとおりです。
- まず、設定Windows Searchを使用したアプリ。
- さあ、に行ってくださいアクセシビリティタブをクリックして選択しますキーボード。
- 次に、に関連付けられているトグルをオフにします。フィルターキーオプション。
読む: Windows でスペースバーまたは Enter キーが機能しない問題を修正。
6] ファイルエクスプローラーを再起動します
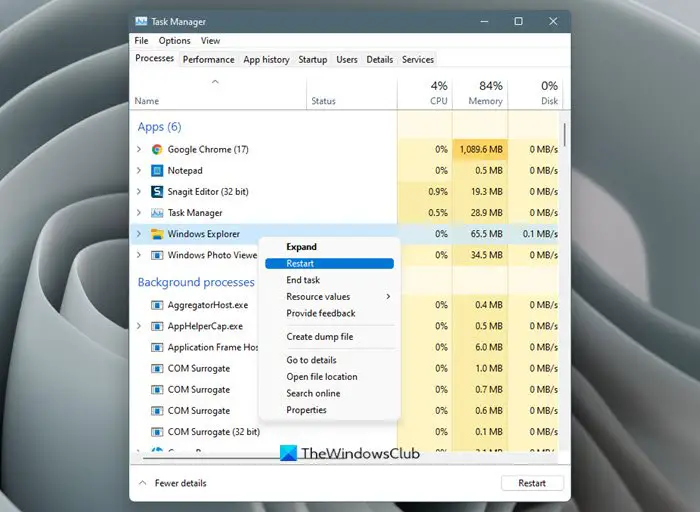
問題を解決するためにできるもう 1 つのことは、ファイルエクスプローラーを再起動します。 Windows ユーザー インターフェイスの正常な機能を妨げているすべてのエラーがクリアされます。
- まず、CTRL+SHIFT+ESC を押して、タスクマネージャー。
- 次に、Windows エクスプローラータスクを選択して右クリックします。
- 次に、再起動表示されたコンテキスト メニューからオプションを選択します。
- 完了したら、Windows キーが正常に機能するかどうかを確認します。
読む: Windows PCでWindows + Pが機能しない問題を修正。
7] このレジストリ調整を使用して Windows キーを有効にします
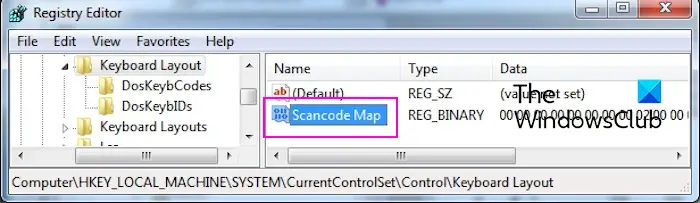
レジストリ エディタを使用して Windows キーを有効にできます。初め、レジストリのバックアップを作成する間違った変更があった場合に復元できるようにします。
次に、レジストリ エディターを開き、次のキーに移動します。
Computer\HKEY_LOCAL_MACHINE\SYSTEM\CurrentControlSet\Control\Keyboard Layout
右側のペインから、スキャンコードマップレジストリ エントリの場合は、消去ボタンをクリックし、確認プロンプトで「はい」を押します。これにより、再マッピングされた場合、すべてのキーが通常の機能にリセットされます。
完了したら、レジストリ エディターを閉じて PC を再起動し、問題が解決されたかどうかを確認します。
ボーナスのヒント:ゲーム コントローラーが接続されている場合は、取り外してみてください。ゲームパッドが接続されており、ゲームパッド上のボタンが押されているため、Windows キーが機能していない可能性があります。したがって、接続を切断し、ボタンが押されていないことを確認して、問題が解決したかどうかを確認してください。問題が解決した場合は、ゲームパッドを更新してゲームで使用してください。
見る:Windows で Ctrl+C および Ctrl+V が機能しない。
Windows ショートカットが Windows 11 で機能しないのはなぜですか?
もしキーボードまたは Windows キーのショートカットが機能しないWindows PC では、「Windows キーのホットキーをオフにする」グループ ポリシーが有効になっている可能性があります。それ以外にも、ソフトウェアの競合、ヒューマン インターフェイス デバイス サービスの不具合、言語設定などが、Windows キー ショートカットを使用できる理由になる可能性があります。