キーボードのショートカットキーが機能しないは一般的な問題であり、次の場合も同様です勝つ+P。もしあなたの窓+PWindows 11 でショートカットが機能しない場合は、この投稿が役に立ちます。 Windows + P キーは、プロジェクト画面右下のメニューをクリックします。したがって、複数のモニターを使用する場合は、ディスプレイを切り替えたり、1 つの画面だけをアクティブにしたり、すべての画面にわたってプライマリ ディスプレイを複製したり、表示領域を拡張したりすることができます。
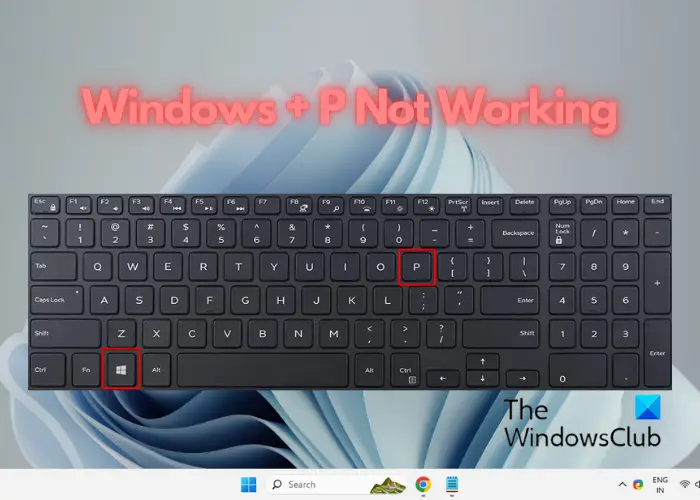
Windows P ショートカットが Windows 11 で機能しないのはなぜですか?
主な理由の 1 つは、キーボード ハードウェアの不具合、またはキーボード ハードウェアに汚れや破片が蓄積している可能性があります。現在の USB ポートに問題がある可能性もあります。古いキーボードドライバーや破損したキーボードドライバー、または最近インストールしたソフトウェアによっても競合が発生する可能性があります。
一部のユーザーは、それがDisplaySwitch.exeファイルまたはゲームモードそれが問題の原因でした。他の人にとっては、アクションセンター有効になっていない、または機能していませんでした。
Windows + P ショートカットが Windows 11 で機能しない
Windows 11/10 で Win + P キーボード ショートカットの組み合わせが機能しない場合は、次の手順を実行して問題を解決してください。
- 準備段階
- ハードウェア/キーボードのトラブルシューティング ツールを実行する
- ゲームモードをオフにする
- アクション センターが有効になっているかどうかを確認する
- DisplaySwitch.exe ファイルを置き換えます
- ディスプレイスイッチのデスクトップショートカットを作成する
- HID サービスのステータスを確認する
- キーボードをリセットします。
これらの手順を詳しく見てみましょう。
1] 準備段階
- キーボードの電源をオフ/オンし、PC を再起動します。
- キーボードに汚れや破片が付着していないことを確認してください。
- 現在の USB ポートの不具合を排除するために、キーボードを別の USB ポートに接続します。
- システムに最新のキーボード ドライバーがインストールされているかどうかを確認してください。この場合、次のことを行う必要があります。キーボードドライバーを更新/再インストールする。
- Windows 更新プログラムをインストールした後に問題が発生した場合は、アップデートをアンインストールする問題が解決するかどうかを確認します。
読む:Win + K キーボード ショートカットが機能しない
2]キーボードのトラブルシューティングツールを実行します
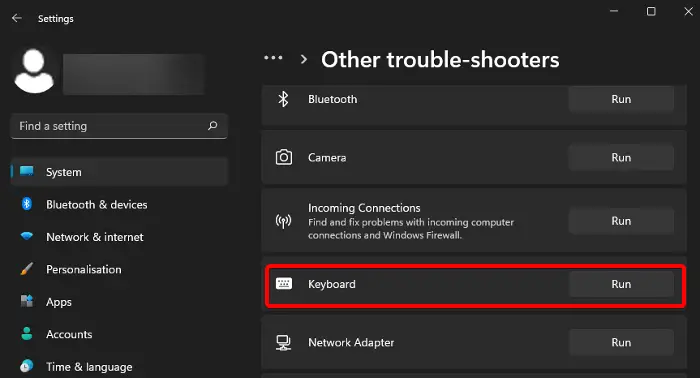
予備的な方法をすべて試しても問題を解決できなかった場合は、組み込みのメソッドを実行してみてください。キーボードのトラブルシューティングツール。これは、キーボードの問題を検出し、修正を自動的に適用するのに役立ちます。
ウィンドウを開く設定(勝つ+私) >システム>トラブルシューティング>その他のトラブルシューティング>キーボード>走る。
を実行することもできますハードウェアのトラブルシューティング。
便利なフリーウェアをダウンロードして使用することもできますフィックスウィンをクリックしてトラブルシューティング ツールを開きます。
3] ゲームモードをオフにする
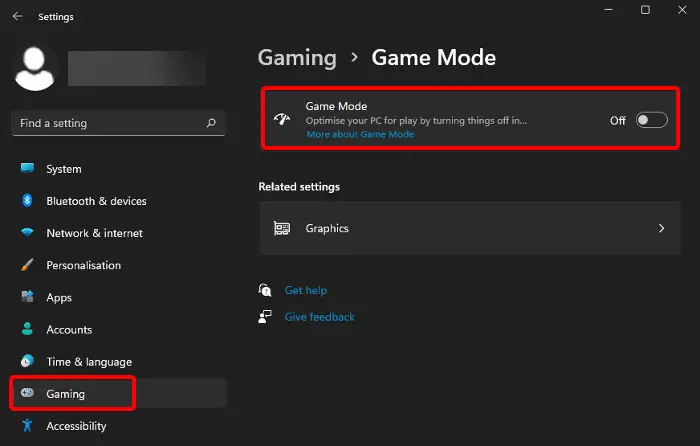
PC のゲーム モードをオンにすると、バックグラウンドで実行されている不要なタスクやプログラムがシャットダウンされ、ゲーム エクスペリエンスが最適化されます。ただし、この機能によりキーボードと競合が発生する場合があり、次のようなショートカット キーが使用できない場合があります。窓+P働いていません。この場合、次のことをお勧めします。ゲームモードを無効にする問題を解決するには。
4] アクションセンターが有効になっているかどうかを確認します
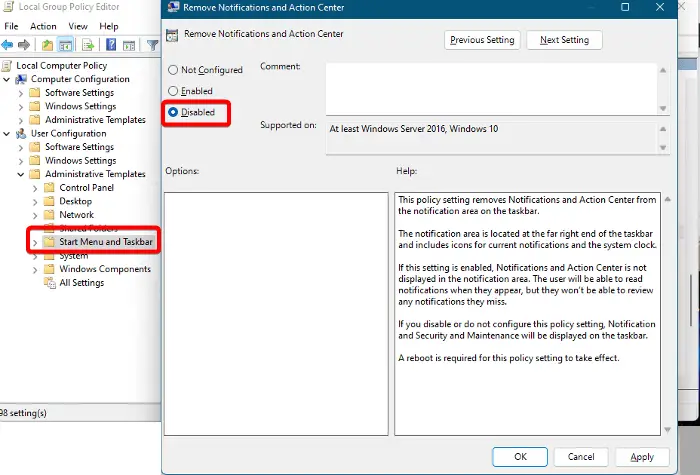
の勝つ+Pショートカットを使用すると、右下のアクション センターからプロジェクト フライヤーを表示できます。したがって、アクションセンターが開かない、ショートカットの組み合わせで問題が発生する可能性があります。したがって、最初にアクション センターのトラブルシューティングを行い、動作していることを確認する必要があります。
また、アクション センターがグループ ポリシー エディターで有効になっている。これを行うには、ローカル グループ ポリシー エディターを開くをクリックし、以下のパスに移動します。
Configuration > Administrative Template > Start Menu and Taskbar
次に、右側で探してください通知とアクション センターを削除するそれをダブルクリックします。
次のウィンドウで、選択します無効にするを押して、適用するそしてわかりましたをクリックして変更を保存します。
5] DisplaySwitch.exe ファイルを置き換えます
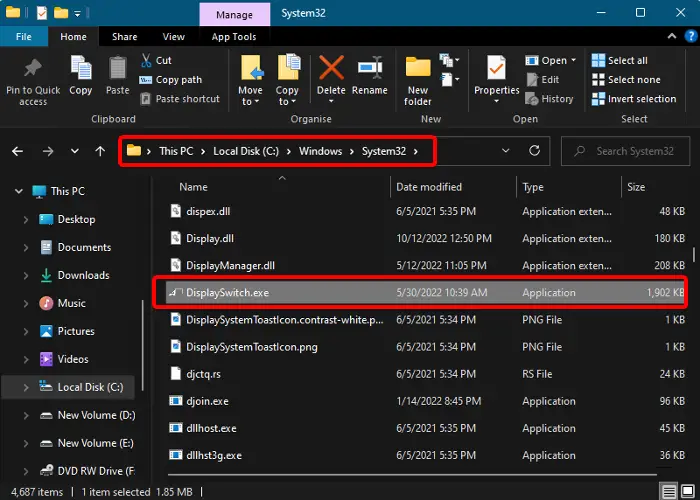
一部のユーザーにとって、DisplaySwitch.exeファイルが破損した場合、問題の解決に効果的であることが証明されています。
システム ファイル チェッカーを実行して、この 1 つのファイルを置き換えますまたはこのファイルを Microsoft からダウンロードします。
次に、ファイル エクスプローラーを開き、次の場所に移動します。C:\Windows\システム32を探してください。DisplaySwitch.exeファイルをダウンロードし、ダウンロードしたバージョンに置き換えます。
このようなファイルをサードパーティのソースからダウンロードしないでください。
6] ディスプレイスイッチのデスクトップショートカットを作成します。
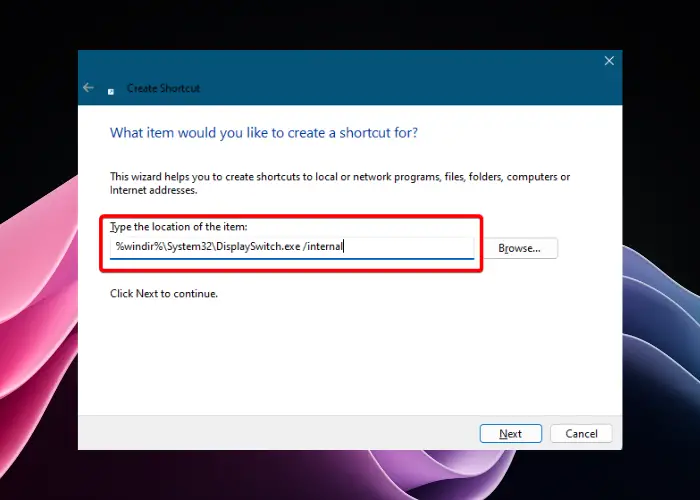
もし勝つ+Pキーボード ショートカットがまだ機能していません。この状況に対処する最も簡単な方法は、次のとおりです。デスクトップショートカットを作成するのために表示スイッチ。
このためには、デスクトップ>新しい>ショートカット。ここで、好みの表示オプションに基づいて、以下に示すようにショートカットの場所を選択し、アイテムの場所を入力します希望のフィールドに:
PC画面のみ
%windir%\System32\DisplaySwitch.exe /internal
重複
%windir%\System32\DisplaySwitch.exe /clone
伸ばす
%windir%\System32\DisplaySwitch.exe /extend
セカンドスクリーンのみ
%windir%\System32\DisplaySwitch.exe /external
アイテムの場所を入力したら、 を押します。次。次に、ショートカットに名前を付けます。できれば、表示スイッチ、そしてクリックしてください仕上げる。完了すると、キーボードの Win + P キー ショートカットの代わりにデスクトップ ショートカットを使用できるようになります。
読む: キーボード ショートカットを変更して仮想デスクトップを切り替える方法
7] HIDサービスのステータスを確認する
オープンサービスマネージャーそして、ヒューマンインターフェースサービスに設定されています手動(トリガー)そして始めました、そしてランニング。
8] キーボードをリセットする
何も役に立たない場合は、試してみてくださいキーボードをデフォルト設定にリセットする。
Windows 11 でショートカットを有効にするにはどうすればよいですか?
あなたはできるキーボード ショートカットを有効または無効にするローカル グループ ポリシー エディター、レジストリ エディター、または Microsoft PowerToys を使用します。また、特定のキーボード キーを有効または無効にするあなたの選択で。






