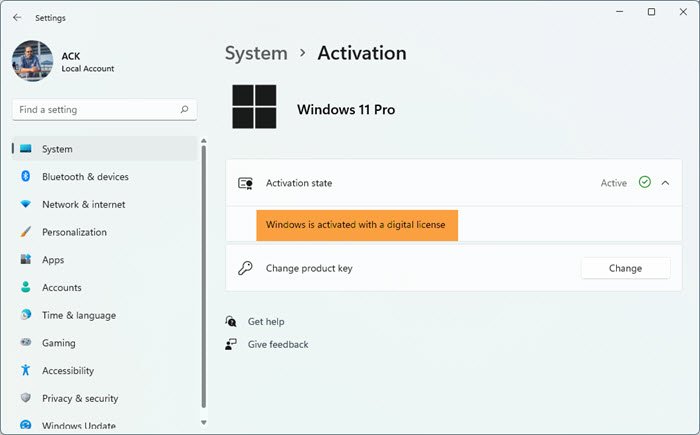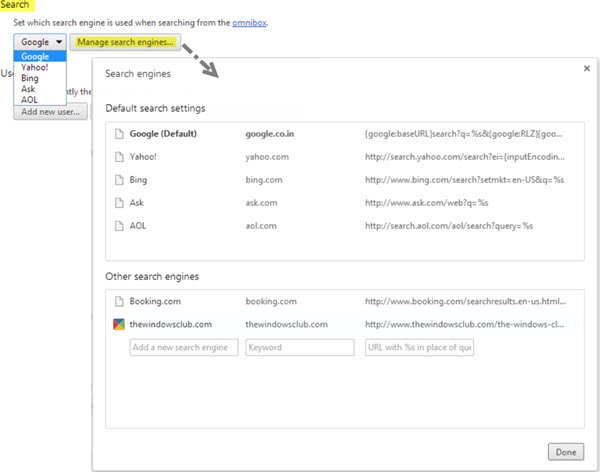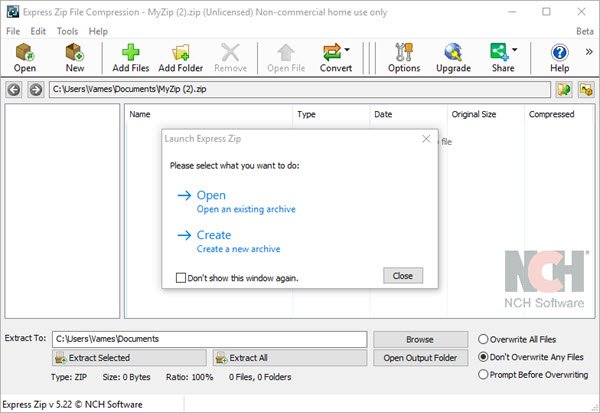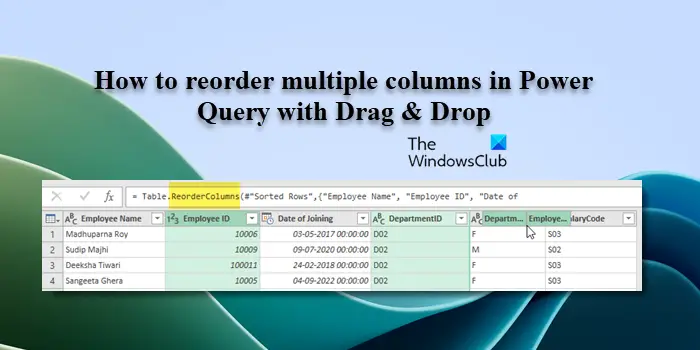この投稿では説明しますWindows 11/10 PCでキーボードショートカットを無効にする方法。 Windows が提供するいくつかの機能内蔵ショートカットキー(またはホットキー) ユーザーを支援することを目的としていますアプリをすぐに起動するまたは他のタスクを実行するマウスを使わずに。たとえば、Windows ロゴキーWindows 11/10 で [スタート] メニューを起動します。同様に、ESCキーは現在のタスクを中止または閉じます。

これらのホットキーは、自宅の小さな子供など、他の人が誤って押した場合に問題が発生することがあります。一部の Windows ユーザーは、ホットキーを使用するときにホットキーが煩わしいと報告しています。全画面モードでゲームをプレイする。たとえば、Windows ロゴ キーは、Shift キー (ランニング用のユニバーサル キー) と Ctrl キー (ゲームで武器を発射するキー) の近くにあり、誤って押すと突然ゲームから飛び出してしまいます。同様に、Shift キーを押すと、スティッキーキー誤って複数回押した場合にプロンプトが表示されます。
Windows 11/10でキーボードショートカットを無効にする方法
Windows ホットキーが何らかの理由で煩わしい場合、または Windows のホットキーが台無しになっている場合PCゲーム体験場合は、それらを一時的に無効にするオプションがあります。にWindows 11/10でキーボードショートカットを無効にする場合は、次の解決策を使用してください。
- ローカル グループ ポリシー エディターを使用してキーボード ショートカットを無効にする
- レジストリ エディターを使用してキーボード ショートカットを無効にする
- Microsoft PowerToys を使用してキーボード ショートカットを無効にする
これらの各ソリューションを詳しく見てみましょう。
1] ローカル グループ ポリシー エディターを使用してキーボード ショートカットを無効にする
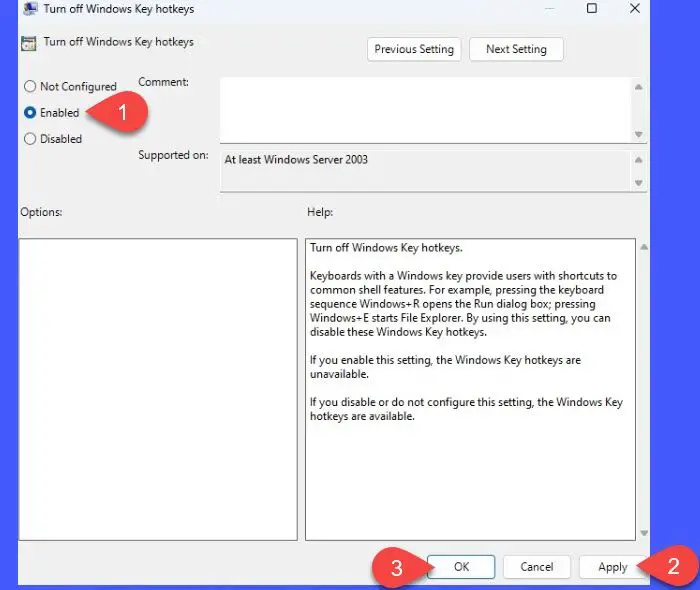
Microsoft のグループ ポリシー エディターは、Windows 11/10 PC でポリシーを構成し、デフォルト設定を上書きできる管理ツールです。これを使用して Windows でホットキーを無効にする方法は次のとおりです。
- を押します。勝利+Rキーボードのキーの組み合わせ。
- 表示される「ファイル名を指定して実行」ダイアログボックスに次のように入力します。gpedit.msc。
- を押します。入力鍵。
- 選択はいでユーザーアカウント制御プロンプト。
- [グループ ポリシー エディター] ウィンドウで、次のパスに移動します。
User Configuration > Administrative Templates > Windows Components > File Explorer
- に移動しますWindows キーのホットキー ポリシーをオフにする右側のパネルにあります。
- それをダブルクリックして選択します有効[ポリシー設定]ウィンドウで。
- をクリックしてください適用するボタン。
- 次に、をクリックしますわかりました。
- グループ ポリシー エディターを終了し、Windows 11/10 PC を再起動します。
注記:
- Windows の「ホーム」エディションを使用している場合は、グループ ポリシー エディターにアクセスできません。その場合、次のいずれかの方法でグループ ポリシー エディターをインストールできます。この回避策またはキュー内の次のソリューションに移動します。
- Windows ホットキーを有効に戻すには、グループ ポリシー エディターで同じパスに移動し、ポリシー設定を「無効」に変更します。
2]レジストリエディタを使用してキーボードショートカットを無効にする
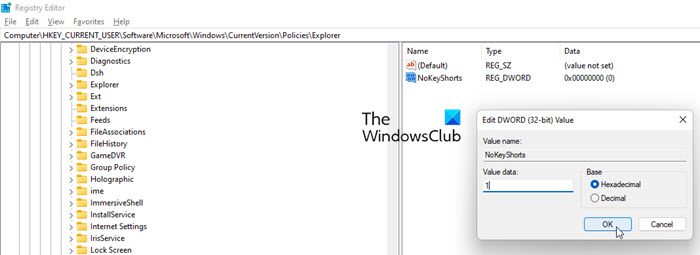
Windows レジストリ エディタを使用すると、Windows レジストリ データベース内のキーを表示または編集できます。このデータベースは、オペレーティング システムが正しく機能するために必要な設定で構成されています。 Windows でレジストリ エディターを使用してキーボード ショートカットを無効にする方法は次のとおりです。
- タスクバーをクリックします検索アイコン。
- タイプ '登録編集'。レジストリ エディターが検索結果の一番上に表示されます。
- をクリックしてください管理者として実行右側のパネルにあります。
- [レジストリ エディター] ウィンドウで、次のパスに移動します。
HKEY_CURRENT_USER > Software > Microsoft > Windows > CurrentVersion > Policies
- 右側のパネルの空きスペースの任意の場所を右クリックします。
- 選択新規 > キーそしてキーに「」という名前を付けますエクスプローラ'。
- いいえ、再度右側のパネルの任意の場所を右クリックし、[新規] > [DWORD (32 ビット) 値] を選択します。
- という名前を付けますノーキーショート。
- NoKeyShorts をダブルクリックして設定します。値を 1 に。
- をクリックしてくださいわかりましたボタン。
- レジストリ エディタを終了し、PC を再起動します。
これにより、Windows のキーボード ショートカットがすべて無効になります。再度有効にするには、上記の手順に従って作成した NoKeyShorts キーを削除するだけです。
ヒント:を作成しますシステムの復元ポイントWindows レジストリを調整したり、グループ ポリシー設定を変更したりする前に。これらのアプリケーションの使用中にわずかなエラーが発生すると、問題が発生する可能性があります。
こちらもお読みください: Windows レジストリ エディタのヒントと機能。
3] Microsoft PowerToys を使用してキーボード ショートカットを無効にする
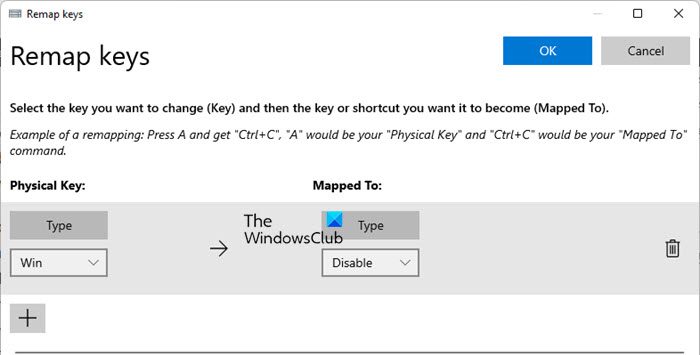
Microsoft PowerToys は、オープンソースの Windows ユーティリティ ソフトウェアであり、これを使用すると、ユーザーは以下を含む (ただしこれに限定されない) 一連のアプリケーションを通じて Windows エクスペリエンスを向上できます。カラーピッカー、画像リサイザー、 そしてキーボードマネージャー。キーボード マネージャーを使用すると、次のことが可能になります。Windows でショートカットを再マップする。これを使用して、キーボードの Windows ロゴ キーまたはその他のキーを一時的に無効にする方法を見てみましょう。
- ダウンロードして、PowerToysをインストールする。
- を起動します。パワートイズアプリ。
- 選択キーボードマネージャー左側で利用可能なオプションから選択します。
- をクリックしてください設定を開く右パネルのボタンをクリックします。
- をクリックしてくださいキーを再マッピングする「キー」という見出しの下にあるオプション。
- 表示される「キーの再マップ」ウィンドウで、+アイコン。
- 選ぶ勝つ「物理キー」ドロップダウンで。
- 選ぶ無効にする「マップ先」ドロップダウンで。
- をクリックしてくださいわかりました上部のボタン。
- をクリックしてくださいとにかく続ける表示される確認プロンプトで。
これにより、PC を再起動することなく、Windows ロゴ キーが直ちに無効になります。 Win キーが無効になると、それに関連付けられたすべてのキーボード ショートカットが機能しなくなります。同様に、他のキーを一時的に無効にすることができます。キーを再度有効にしたい場合は、削除(ビン)アイコンPowerToys アプリのマッピングの横にある。
Windows 11 でキーボード ショートカットをオフにするにはどうすればよいですか?
キーボード ショートカットをオフにする方法は複数あります。最も簡単な方法は、Microsoft PowerToys アプリケーションを使用することです。このアプリケーションを使用すると、Windows ロゴ キーや Esc キーなどの特定のキーを無効にすることができます。キーを一時的に無効にして、そのキーに関連付けられたキーボード ショートカットをオフにすることができます。その他の方法としては、ローカル グループ ポリシー エディターや Windows レジストリ エディターを使用する方法があります。 Windows 11/10 PC でこれらの方法を使用してキーボード ショートカットをオフにする方法については、上記の投稿を参照してください。
Windows 11 でキーボード ショートカットを管理するにはどうすればよいですか?
Windows 11 にはキーボード ショートカットを管理するための組み込みツールはありませんが、PowerToys を使用して作業を完了できます。ホットキーを管理できるようにするいくつかのオプションが付属しています。プリセットのショートカットを変更する場合でも、カスタム ショートカットを変更する場合でも、このアプリを使用して両方を管理できます。